Not long ago, Adobe released an app for the iPad. But with their most recent update to the Creative Cloud, Lightroom Mobile just got a whole lot better. Since the update, I have been playing with the apps on my iPad and iPhone, and wanted to share some of my findings.
I downloaded Lightroom to my iPad as soon as it was announced a few months back. It was great! But I could only see myself using it as a portfolio to show off my images to others when not at home. Plus, I don’t typically carry my iPad with me everywhere. But now, with some new updates and the added bonus of it being on my iPhone, I see it as a VERY good way to keep my images organized. Keep reading below to get some insight on the features (both “old” and new) and a few tips on how to use these newly released products.
Sync Collections:
In order to use Lightroom on your iPad or iPhone, you need to first go to Lightroom 5 on your desktop and sync some collections. Choosing a collection to sync is easy—just click on the little box toggle to the left of the collection. These collections sync Smart Previews to your iPad, which are much smaller versions of RAW files that store the data you will change on your mobile device. Then, when the data is synced back to your desktop, you can see those changes take place.
Here are a few “Collections” tips to get you started:
- First, create a separate Collection Set for LR Mobile. I did this to keep things organized; it’s much easier to locate the collections if they are all grouped together in one place.
- Create a “To Edit” Collection or Set. Create a collection (or collection set) specifically for photos you know need some attention, and start picking and rating them on your mobile device when you have time.
- Create a “Portfolio” collection. When you want to show off your images on-the-go, having a collection with your most recent work is a great way to present yourself and your work. I add my images to my portfolio collections regularly, so I am able to view all of my “gallery-level” photos when I need to.
- Sync Recently Uploaded Files. If you sync your recently uploaded files to a new collection in Lightroom, you will be able to access them at any time with your iPhone or iPad and rate, sort, or even flag the images. This way you can always access recent shoots and start organizing when you’re away from the desk.
Sort, Filter, Rate, and Flag:
In terms of saving time, this is a big one. When I travel, I end up creating more photographs than I have time to process, mostly because I don’t give myself much editing time when I’m actually doing the traveling. For example, I was in Thailand earlier this year, and came home with over 7,000 photographs from my trip. Now, with Lightroom mobile, I can sync those photos and sort through them when I have free time.
Rating and flagging images is easy. Just get one of the images into full-screen, and press in the middle and flick your finger up, or down, to flag or rate. You can toggle in-between the flag and ratings in the lower-left corner of the screen.
You can also sort and filter your images in the collection from either the desktop version or Lr Mobile, and those changes will be synced across the platforms. You can filter the images based on their flag or star status, and also sort them by capture time, modified date, file name, or by a custom order that you choose manually.
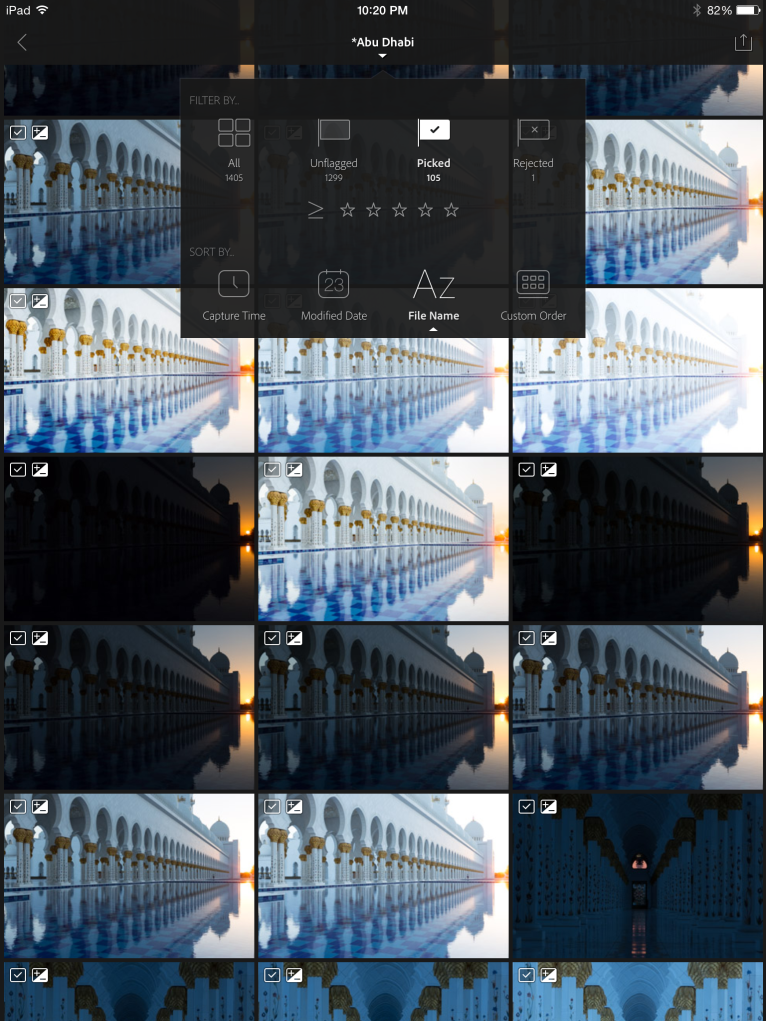
You can filter and sort images in Lr Mobile by clicking on the collection name at the top of the screen.
Bonus tip: You can also select the cover photo from either the desktop version or mobile version and it will be reflected in Lr Mobile:
You can choose a new cover photo inside of Lightroom 5 (desktop version), and the new cover image will be reflected inside of Lightroom mobile.
You can choose a new cover photo inside of Lightroom and the new cover image will be reflected inside of Lr mobile.
Tap on a photo in Lr Mobile and select “Set as Cover”. The cover will update with your new image.
Edit “on the fly”:
Smart previews, which were introduced with Lightroom 5, allow us the ability to edit our photos offline, and then have them sync back with the original desktop version. With Lightroom mobile, this just got easier. We can now make basic adjustments to our images, which pretty much includes everything from Lightroom’s “Basic” panel, along with a few run-of-the-mill Lightroom presets.
Auto-Import your mobile images:
Another great feature with the new update is that we can auto-import photos directly from the iPhone. I had been doing this previously by adding my photos to Dropbox, and then having Lightroom (desktop version) auto-import from my Dropbox folder. However, this update makes it easy to back up iPhone files quickly and without any added step in-between. All you need to do is make sure that you enable the auto-import feature through the iPhone app when you first start using it. (You can also go to the iPhone privacy settings and give the Lightroom app permission to access the photos on your camera roll.) Once you set up this photo and have taken a few photos with your phone, you’ll see them appear in a separate collection in Lightroom (desktop version) called “From Lr Mobile”.
There is one major thing that I think could be improved with this feature. When the photos are imported, they are added to a pre-determined folder on your computer (you can locate this folder by clicking a photo in Lightroom, and then use the keyboard shortcut CMD/CTRL+R). From what I can tell, there is no way to specify where the photos will import, which would be a really great addition to this update. I keep all of my RAW files on a Drobo, which is then backed up to another Drobo. The files on my iMac are vulnerable, and while I do back up certain folders, it would make me more comfortable to keep the photos in a more secure location. Sure, I can go in and manually move them to another folder inside of Lightroom, but that’s one more step that I don’t want to have to think about.
Size and Storage:
On your desktop, adding photos to and from collections will not add additional space to your hard-drive. Collections only reference files that already exist inside of Lightroom; it does not create a new version. So, what happens with these files in the mobile version? Do we need to worry about files eating up our storage? The short answer is that no, we do not! Syncing photos to Lightroom Mobile takes up very little space.
I did a quick before-and-after with my iPad. First, I took a screen-shot of my usage screen before syncing any new collections (image on left). Then, I synced two additional collections from my desktop, which combined equaled more than 1,800 images. It took a little while for them to sync, but after they did I took another screen-shot of the same screen (image on right). You can see that Lightroom is using very little data, especially for the amount of photos I have in my collection.
My Lightroom Mobile “Wish-List” (and things that are missing):
- Syncing with Smart Collections. I create a LOT of smart collections, mostly to quickly find images (such as a collection to find all images photographed in the last two months). This type of syncing would make it easier for me to have the files I want (mostly newer uploads) added to Lightroom Mobile for me to organize and process.
- An obvious “syncing” button or “working” icon at the top (all views). I’m used to pulling down from the top of an app to make it sync, and when I do this in Lightroom mobile it just pops back up to the top. Syncing is pretty quick, for the most part, but it’s not always obvious to me that things are connected and working properly. It happens in the background, but it would be nice to see a “rotating circle” or something to tell me “Yes, things are syncing, so just be patient!”. :) You can see an icon if the syncing is paused, but other than that there’s really nothing to tell you that it’s working.
- My own presets. I create a lot of presets in Lightroom, and it would be nice if I could add them to Lightroom mobile so that I can have more options to choose from than the standard “stock” presets they already supply.
- Add to Collection during Import (for the desktop version). If we were able to add files immediately to a collection on import, and also have that collection sync to LR mobile, we could really speed things up.
- Rating/Flagging from Grid View. Sometimes I like to get a different perspective with my images when I am selecting keepers. Using the “one at a time” approach makes it more difficult for me to narrow down exactly which image is the best. In Lightroom (desktop), I tend to use the survey mode (click here to learn how I do that), so I guess I’ll just have to change up my methods in Lr Mobile for now.
- Keywording and other metadata. One thing I am a crazy slacker in is keywording my files. However, give me a 20-minute wait at the car-wash and I’ll be able to organize some of my “To Edit” photos so that I will know what to do with them once I get back to my desktop. Same thing goes for title, description, and more.
Lightroom Mobile – A Mini Q&A:
Do the apps work “off-line”?
Yes. However, there are a few steps you need to do in order to have full functionality off-line. First of all, Lightroom has designed this app to take up very little space on your devices. This is great, considering that you could really eat up a ton of storage space filling it with thousands of photos. So, by default, you will not be able to view or edit most of your images when not connected to Wi-Fi or any type of signal:
This shows Lightroom Mobile in grid view when offline in airplane mode (left) and with Wi-Fi restored (right).
- iPad in airplane mode.
- iPad with Wi-Fi.
Notice the considerable difference in image quality in the full-screen image when the iPad is off-line (left) versus with Wi-Fi (right):
However, if you would like to take your photos with you on, let’s say, an airplane for a long flight, then you may not mind using up that extra storage space on your device to get a little bit of work done. To work with images off-line, you will need to change some settings in the Lr Mobile app:
- First, scroll to the collection you want to work with.
- Then, click on the three dots at the bottom-right corner of the cover image. Select “Enable Offline Editing”.
- A window will pop up informing you of the amount of space it will take up, along with how much space you have left on your device. Click “Download” and the Smart Previews will begin to download to your device.
Now, once you have those images downloaded to your device, those previews are there to stay (even after you disable offline editing). To clear them off of your device and free up some space, you’ll need to clear the cache. To do this, just access the settings (click on your name on the top-left of the screen) and select the “Clear Cache” option. But don’t worry! This action only clears the preview files off of your Lr Mobile app and device; your originals are still going to be safe-and-sound back on your main computer.
What about Android users?
I know that there are many of you who use Android devices, and it looks like there is good news! According to Adobe, they are developing an Android version of Lightroom Mobile. They don’t mention any other platforms, such as Windows, so I’m not sure if that is in the works or not.
Do we need other software in order to access Lightroom Mobile?
Yes. You obviously will need Lightroom 5 (version 5.4 or higher), but you also need to subscribe to the Creative Cloud. The good news is that they have a “Creative Cloud Photography plan” for only $9.99/month (at the time of writing this article).
How does this affect photographers?
This is always the question to ask whenever any product is released or significantly updated. I know, for a fact, that I will be using Lightroom Mobile regularly. For me, the ability to organize and process photos on my iPhone is going to be a HUGE time-saver. I can’t even tell you the amount of photos that I have imported into Lightroom but barely (if at all) looked at.
I also think that all photographers are starting to see a big shift when it comes to mobile technology and photography. It’s becoming common for cameras to come equipped with Wi-Fi, and more and more people are processing SLR or mirrorless images without the photo ever coming into contact with a desktop or laptop computer. I’m excited to discover other ways I will use these apps for beyond their obvious functionality.
This is Just the Beginning
Overall I am really excited for the changes that Adobe is making in the way of the Creative Cloud. Mobile processing, in my opinion, is going to be even more and more prevalent as the years go on. I don’t expect the desktop to disappear, but I do expect our workflows to shift a bit. Oftentimes, when it comes to Lightroom, I feel like I’m chained to my desk in the office. If I want to preview photos or go through and pick the best ones, the only place I could have easily done that was on my iMac. Now I am able to sync those files and go anywhere in the world with my Lightroom collection.
Click here to go to Adobe’s website and read more about Lightroom Mobile.
Not long ago, Adobe released an app for the iPad. But with their most recent update to the Creative Cloud, Lightroom Mobile just got a whole lot better. Since the update, I have been playing with the apps on my iPad and iPhone, and wanted to share some of my findings.
I downloaded Lightroom to my iPad as soon as it was announced a few months back. It was great! But I could only see myself using it as a portfolio to show off my images to others when not at home. Plus, I don’t typically carry my iPad with me everywhere. But now, with some new updates and the added bonus of it being on my iPhone, I see it as a VERY good way to keep my images organized. Keep reading below to get some insight on the features (both “old” and new) and a few tips on how to use these newly released products.
Sync Collections:
In order to use Lightroom on your iPad or iPhone, you need to first go to Lightroom 5 on your desktop and sync some collections. Choosing a collection to sync is easy—just click on the little box toggle to the left of the collection. These collections sync Smart Previews to your iPad, which are much smaller versions of RAW files that store the data you will change on your mobile device. Then, when the data is synced back to your desktop, you can see those changes take place.
Here are a few “Collections” tips to get you started:
- First, create a separate Collection Set for LR Mobile. I did this to keep things organized; it’s much easier to locate the collections if they are all grouped together in one place.
- Create a “To Edit” Collection or Set. Create a collection (or collection set) specifically for photos you know need some attention, and start picking and rating them on your mobile device when you have time.
- Create a “Portfolio” collection. When you want to show off your images on-the-go, having a collection with your most recent work is a great way to present yourself and your work. I add my images to my portfolio collections regularly, so I am able to view all of my “gallery-level” photos when I need to.
- Sync Recently Uploaded Files. If you sync your recently uploaded files to a new collection in Lightroom, you will be able to access them at any time with your iPhone or iPad and rate, sort, or even flag the images. This way you can always access recent shoots and start organizing when you’re away from the desk.
Sort, Filter, Rate, and Flag:
In terms of saving time, this is a big one. When I travel, I end up creating more photographs than I have time to process, mostly because I don’t give myself much editing time when I’m actually doing the traveling. For example, I was in Thailand earlier this year, and came home with over 7,000 photographs from my trip. Now, with Lightroom mobile, I can sync those photos and sort through them when I have free time.
Rating and flagging images is easy. Just get one of the images into full-screen, and press in the middle and flick your finger up, or down, to flag or rate. You can toggle in-between the flag and ratings in the lower-left corner of the screen.
You can also sort and filter your images in the collection from either the desktop version or Lr Mobile, and those changes will be synced across the platforms. You can filter the images based on their flag or star status, and also sort them by capture time, modified date, file name, or by a custom order that you choose manually.
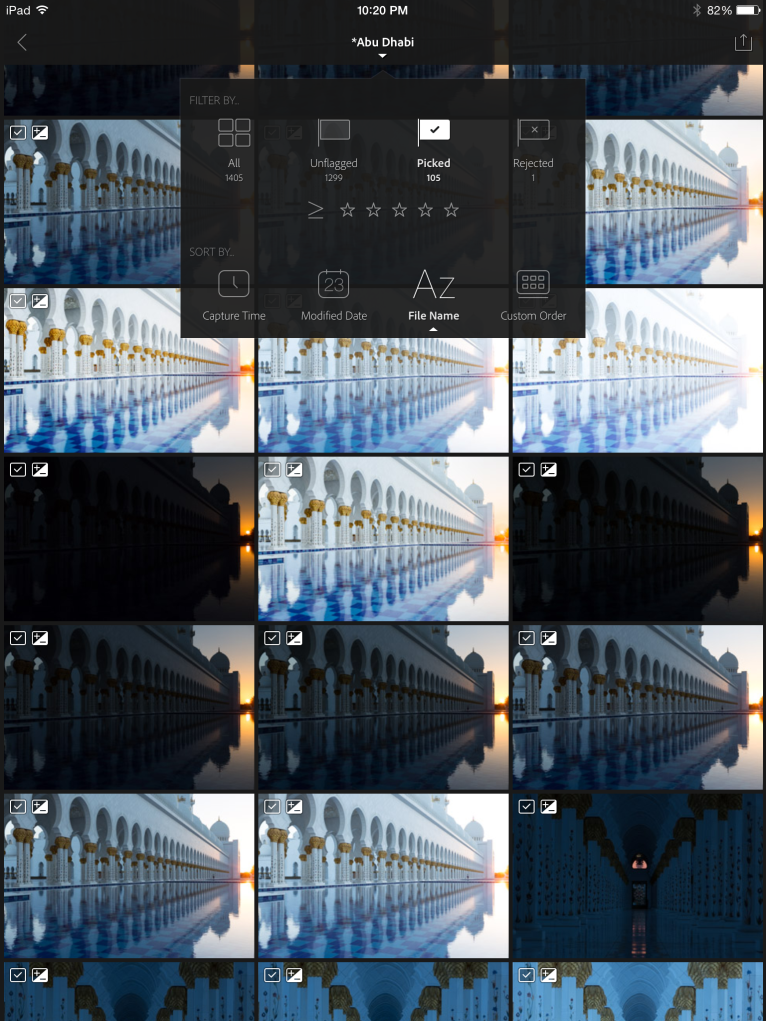
You can filter and sort images in Lr Mobile by clicking on the collection name at the top of the screen.
Bonus tip: You can also select the cover photo from either the desktop version or mobile version and it will be reflected in Lr Mobile:
You can choose a new cover photo inside of Lightroom 5 (desktop version), and the new cover image will be reflected inside of Lightroom mobile.
You can choose a new cover photo inside of Lightroom and the new cover image will be reflected inside of Lr mobile.
Tap on a photo in Lr Mobile and select “Set as Cover”. The cover will update with your new image.
Edit “on the fly”:
Smart previews, which were introduced with Lightroom 5, allow us the ability to edit our photos offline, and then have them sync back with the original desktop version. With Lightroom mobile, this just got easier. We can now make basic adjustments to our images, which pretty much includes everything from Lightroom’s “Basic” panel, along with a few run-of-the-mill Lightroom presets.
Auto-Import your mobile images:
Another great feature with the new update is that we can auto-import photos directly from the iPhone. I had been doing this previously by adding my photos to Dropbox, and then having Lightroom (desktop version) auto-import from my Dropbox folder. However, this update makes it easy to back up iPhone files quickly and without any added step in-between. All you need to do is make sure that you enable the auto-import feature through the iPhone app when you first start using it. (You can also go to the iPhone privacy settings and give the Lightroom app permission to access the photos on your camera roll.) Once you set up this photo and have taken a few photos with your phone, you’ll see them appear in a separate collection in Lightroom (desktop version) called “From Lr Mobile”.
There is one major thing that I think could be improved with this feature. When the photos are imported, they are added to a pre-determined folder on your computer (you can locate this folder by clicking a photo in Lightroom, and then use the keyboard shortcut CMD/CTRL+R). From what I can tell, there is no way to specify where the photos will import, which would be a really great addition to this update. I keep all of my RAW files on a Drobo, which is then backed up to another Drobo. The files on my iMac are vulnerable, and while I do back up certain folders, it would make me more comfortable to keep the photos in a more secure location. Sure, I can go in and manually move them to another folder inside of Lightroom, but that’s one more step that I don’t want to have to think about.
Size and Storage:
On your desktop, adding photos to and from collections will not add additional space to your hard-drive. Collections only reference files that already exist inside of Lightroom; it does not create a new version. So, what happens with these files in the mobile version? Do we need to worry about files eating up our storage? The short answer is that no, we do not! Syncing photos to Lightroom Mobile takes up very little space.
I did a quick before-and-after with my iPad. First, I took a screen-shot of my usage screen before syncing any new collections (image on left). Then, I synced two additional collections from my desktop, which combined equaled more than 1,800 images. It took a little while for them to sync, but after they did I took another screen-shot of the same screen (image on right). You can see that Lightroom is using very little data, especially for the amount of photos I have in my collection.
My Lightroom Mobile “Wish-List” (and things that are missing):
- Syncing with Smart Collections. I create a LOT of smart collections, mostly to quickly find images (such as a collection to find all images photographed in the last two months). This type of syncing would make it easier for me to have the files I want (mostly newer uploads) added to Lightroom Mobile for me to organize and process.
- An obvious “syncing” button or “working” icon at the top (all views). I’m used to pulling down from the top of an app to make it sync, and when I do this in Lightroom mobile it just pops back up to the top. Syncing is pretty quick, for the most part, but it’s not always obvious to me that things are connected and working properly. It happens in the background, but it would be nice to see a “rotating circle” or something to tell me “Yes, things are syncing, so just be patient!”. :) You can see an icon if the syncing is paused, but other than that there’s really nothing to tell you that it’s working.
- My own presets. I create a lot of presets in Lightroom, and it would be nice if I could add them to Lightroom mobile so that I can have more options to choose from than the standard “stock” presets they already supply.
- Add to Collection during Import (for the desktop version). If we were able to add files immediately to a collection on import, and also have that collection sync to LR mobile, we could really speed things up.
- Rating/Flagging from Grid View. Sometimes I like to get a different perspective with my images when I am selecting keepers. Using the “one at a time” approach makes it more difficult for me to narrow down exactly which image is the best. In Lightroom (desktop), I tend to use the survey mode (click here to learn how I do that), so I guess I’ll just have to change up my methods in Lr Mobile for now.
- Keywording and other metadata. One thing I am a crazy slacker in is keywording my files. However, give me a 20-minute wait at the car-wash and I’ll be able to organize some of my “To Edit” photos so that I will know what to do with them once I get back to my desktop. Same thing goes for title, description, and more.
Lightroom Mobile – A Mini Q&A:
Do the apps work “off-line”?
Yes. However, there are a few steps you need to do in order to have full functionality off-line. First of all, Lightroom has designed this app to take up very little space on your devices. This is great, considering that you could really eat up a ton of storage space filling it with thousands of photos. So, by default, you will not be able to view or edit most of your images when not connected to Wi-Fi or any type of signal:
This shows Lightroom Mobile in grid view when offline in airplane mode (left) and with Wi-Fi restored (right).
- iPad in airplane mode.
- iPad with Wi-Fi.
Notice the considerable difference in image quality in the full-screen image when the iPad is off-line (left) versus with Wi-Fi (right):
However, if you would like to take your photos with you on, let’s say, an airplane for a long flight, then you may not mind using up that extra storage space on your device to get a little bit of work done. To work with images off-line, you will need to change some settings in the Lr Mobile app:
- First, scroll to the collection you want to work with.
- Then, click on the three dots at the bottom-right corner of the cover image. Select “Enable Offline Editing”.
- A window will pop up informing you of the amount of space it will take up, along with how much space you have left on your device. Click “Download” and the Smart Previews will begin to download to your device.
Now, once you have those images downloaded to your device, those previews are there to stay (even after you disable offline editing). To clear them off of your device and free up some space, you’ll need to clear the cache. To do this, just access the settings (click on your name on the top-left of the screen) and select the “Clear Cache” option. But don’t worry! This action only clears the preview files off of your Lr Mobile app and device; your originals are still going to be safe-and-sound back on your main computer.
What about Android users?
I know that there are many of you who use Android devices, and it looks like there is good news! According to Adobe, they are developing an Android version of Lightroom Mobile. They don’t mention any other platforms, such as Windows, so I’m not sure if that is in the works or not.
Do we need other software in order to access Lightroom Mobile?
Yes. You obviously will need Lightroom 5 (version 5.4 or higher), but you also need to subscribe to the Creative Cloud. The good news is that they have a “Creative Cloud Photography plan” for only $9.99/month (at the time of writing this article).
How does this affect photographers?
This is always the question to ask whenever any product is released or significantly updated. I know, for a fact, that I will be using Lightroom Mobile regularly. For me, the ability to organize and process photos on my iPhone is going to be a HUGE time-saver. I can’t even tell you the amount of photos that I have imported into Lightroom but barely (if at all) looked at.
I also think that all photographers are starting to see a big shift when it comes to mobile technology and photography. It’s becoming common for cameras to come equipped with Wi-Fi, and more and more people are processing SLR or mirrorless images without the photo ever coming into contact with a desktop or laptop computer. I’m excited to discover other ways I will use these apps for beyond their obvious functionality.
This is Just the Beginning
Overall I am really excited for the changes that Adobe is making in the way of the Creative Cloud. Mobile processing, in my opinion, is going to be even more and more prevalent as the years go on. I don’t expect the desktop to disappear, but I do expect our workflows to shift a bit. Oftentimes, when it comes to Lightroom, I feel like I’m chained to my desk in the office. If I want to preview photos or go through and pick the best ones, the only place I could have easily done that was on my iMac. Now I am able to sync those files and go anywhere in the world with my Lightroom collection.
Click here to go to Adobe’s website and read more about Lightroom Mobile.

Nicole is a photographer, published author, and educator specializing in Lightroom, Photoshop, and photography. She is best known for her books on food photography but is widely versed in various photographic genres, including landscape, nature, stock, travel, and experimental imagery.

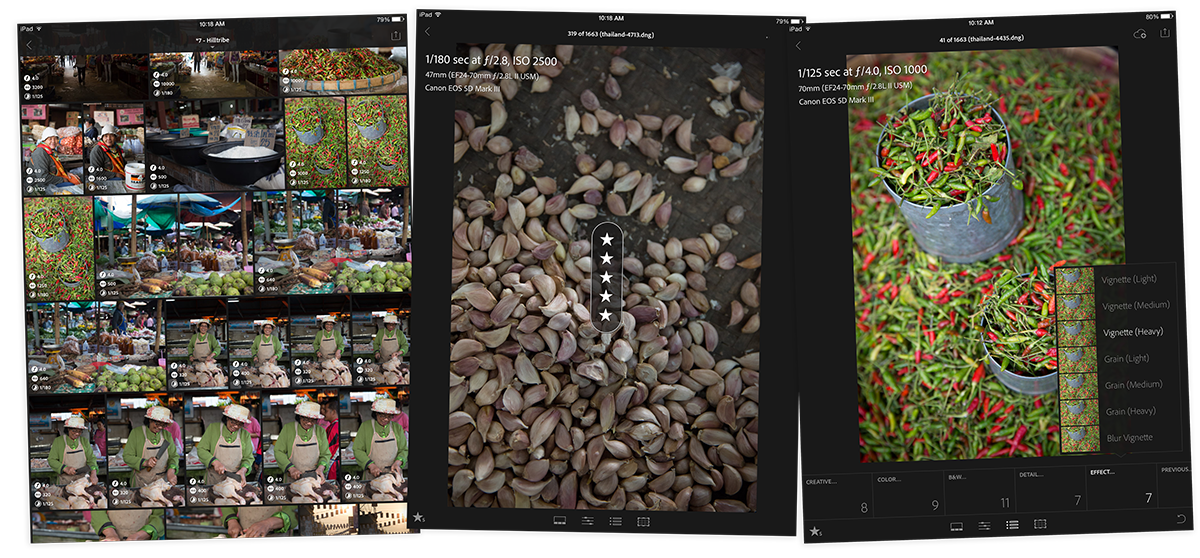
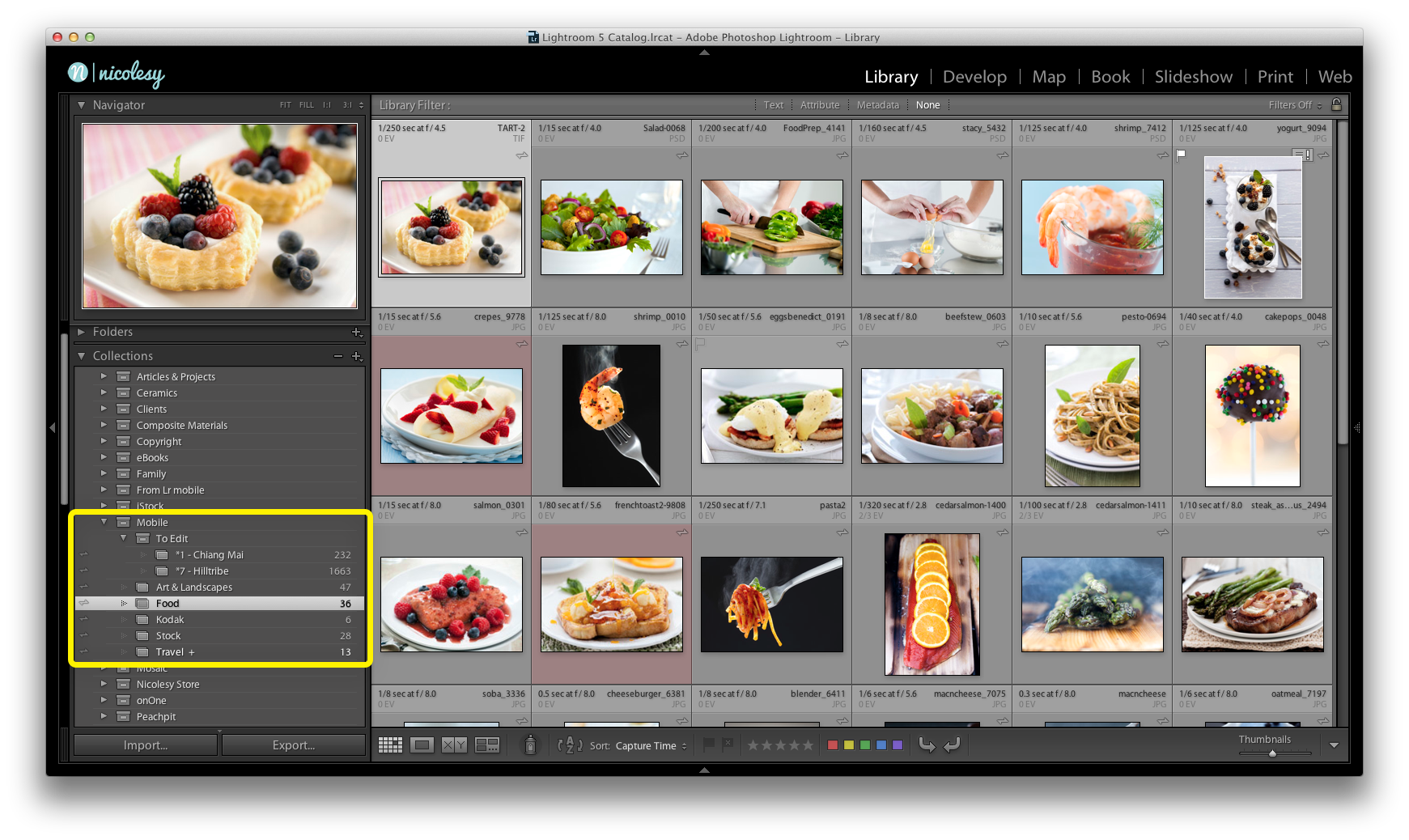


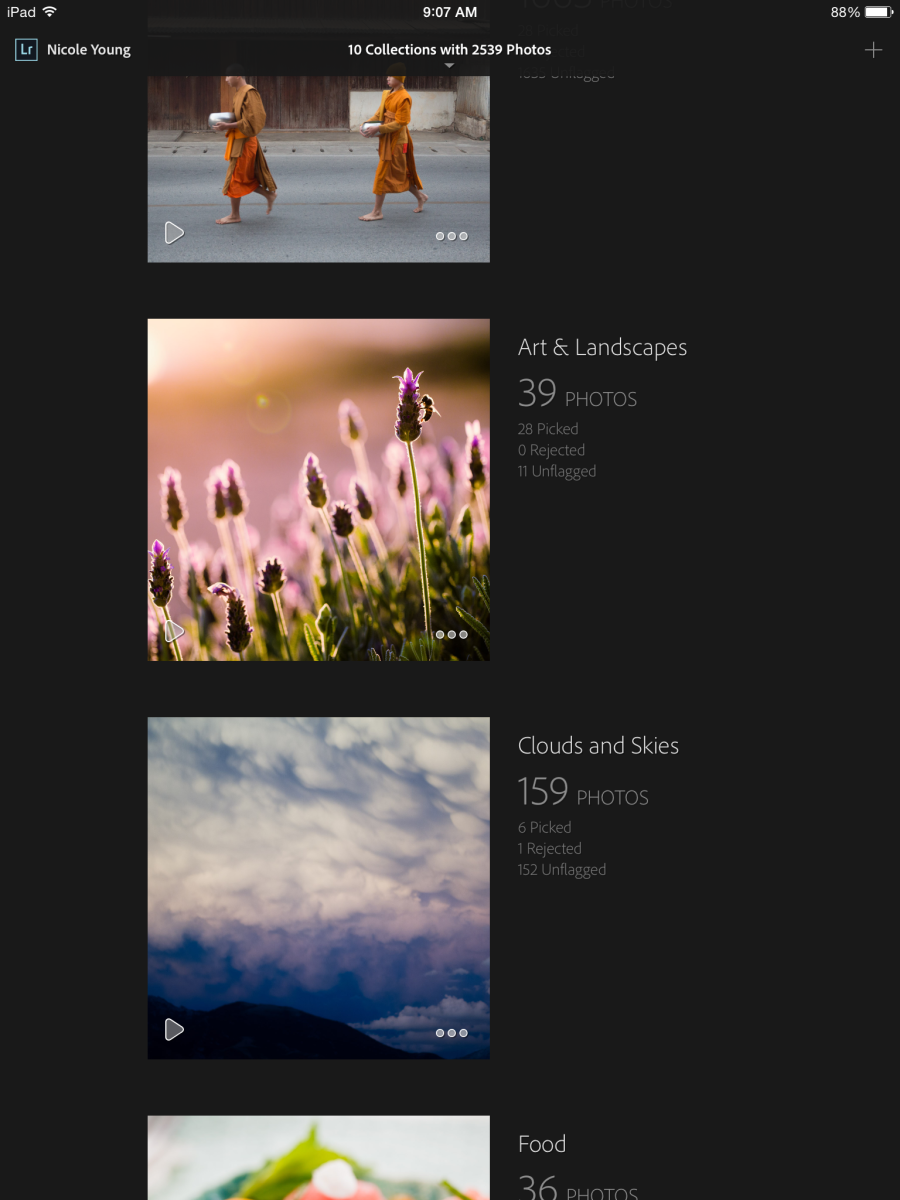
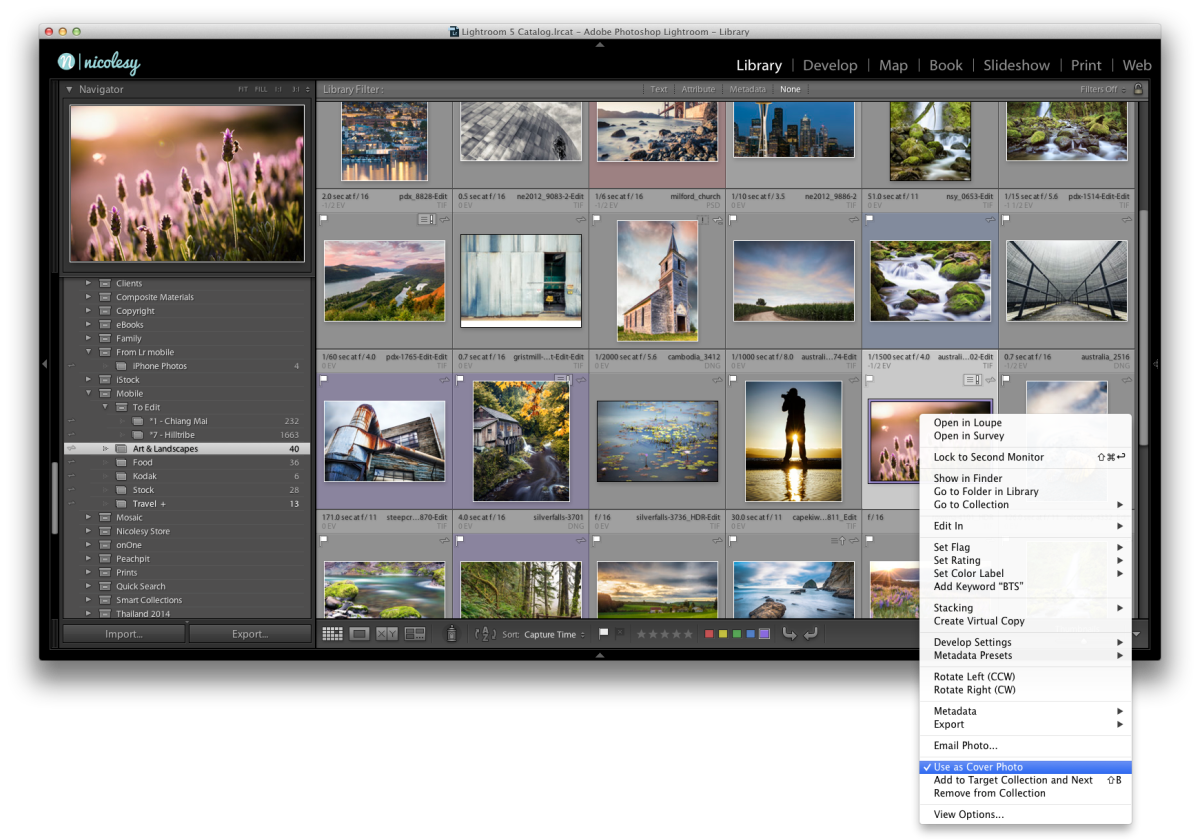
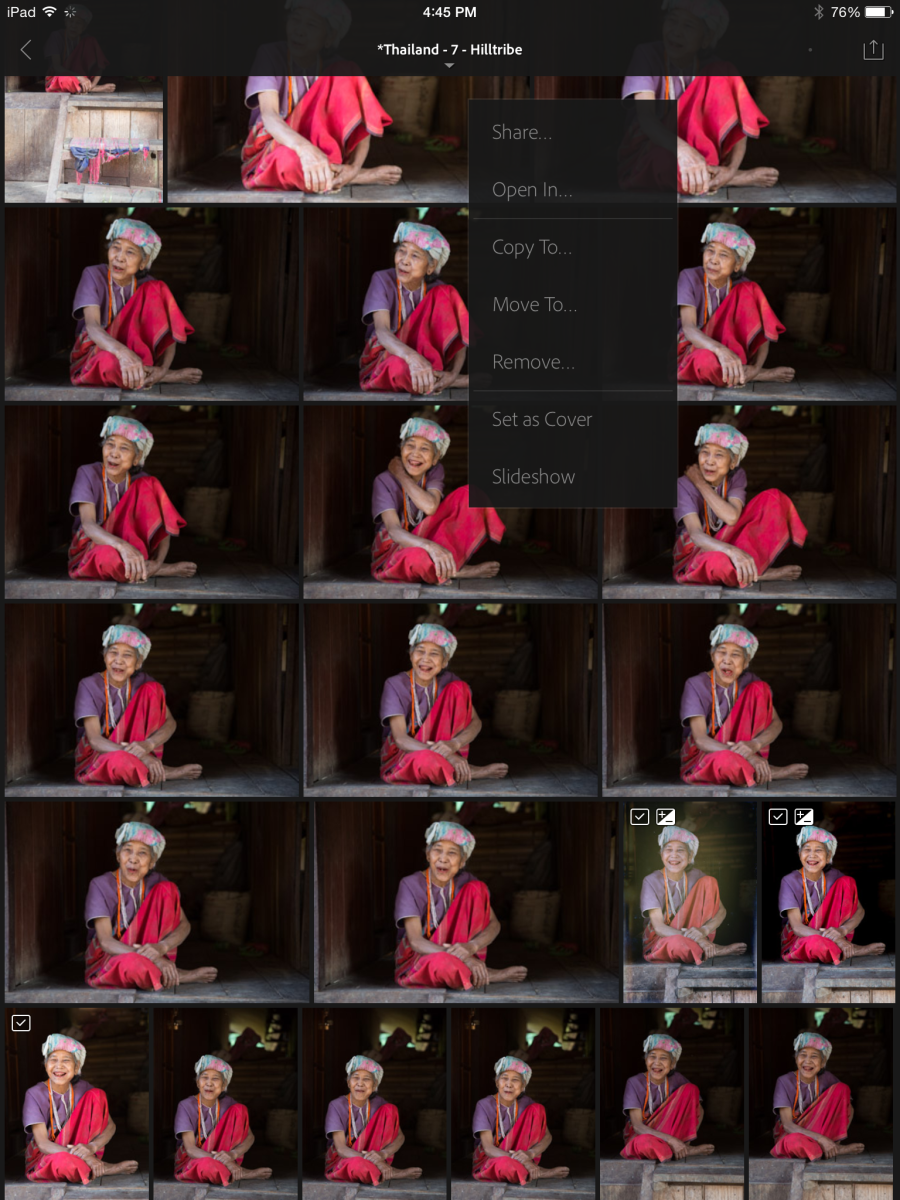
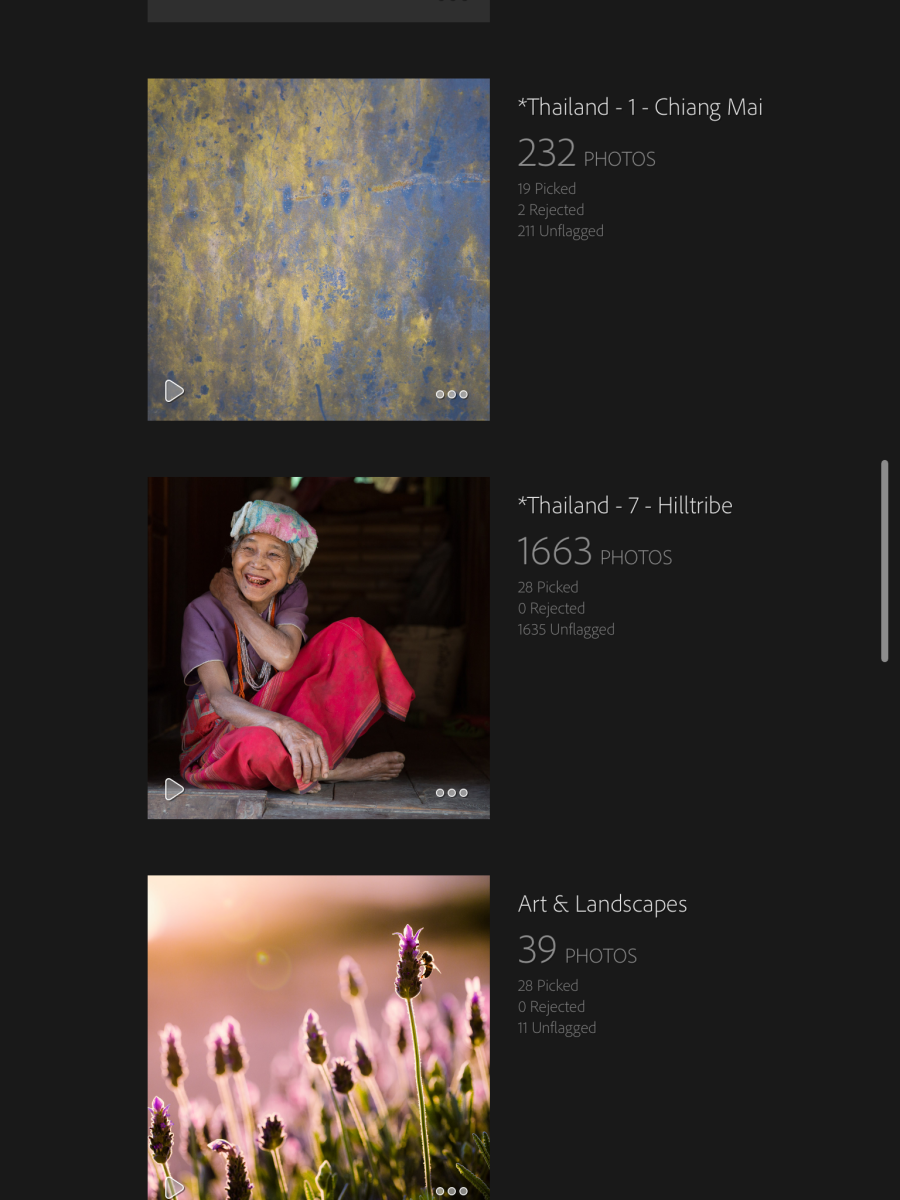

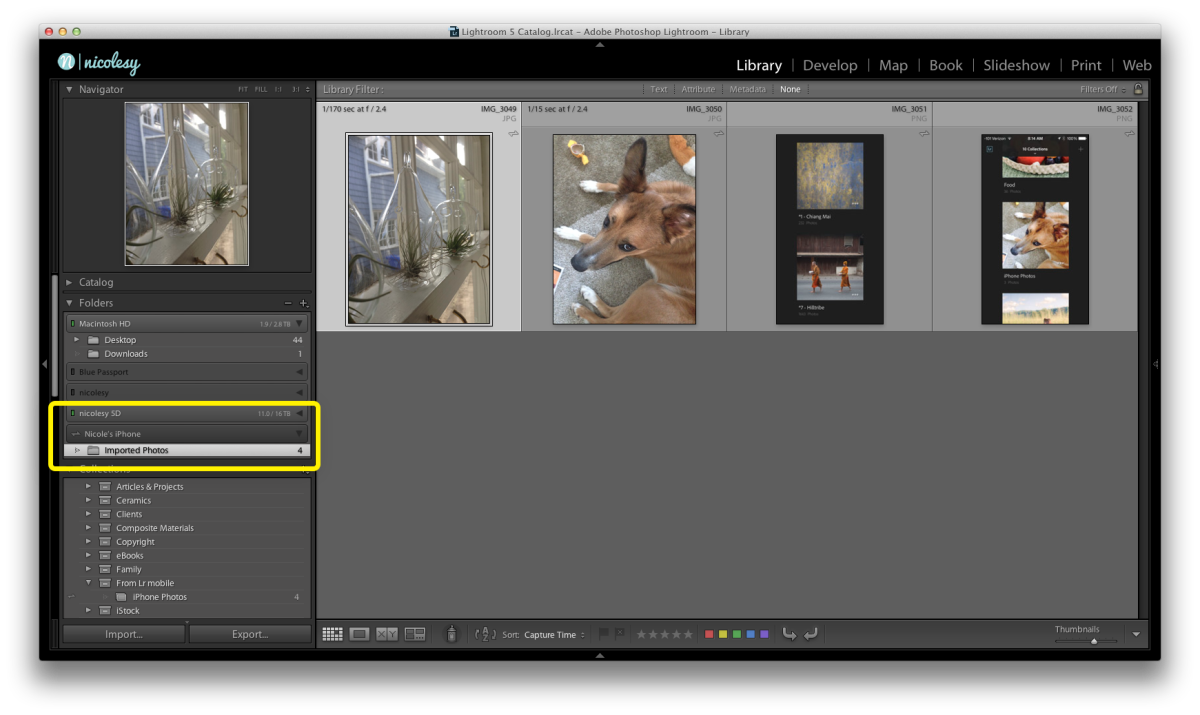
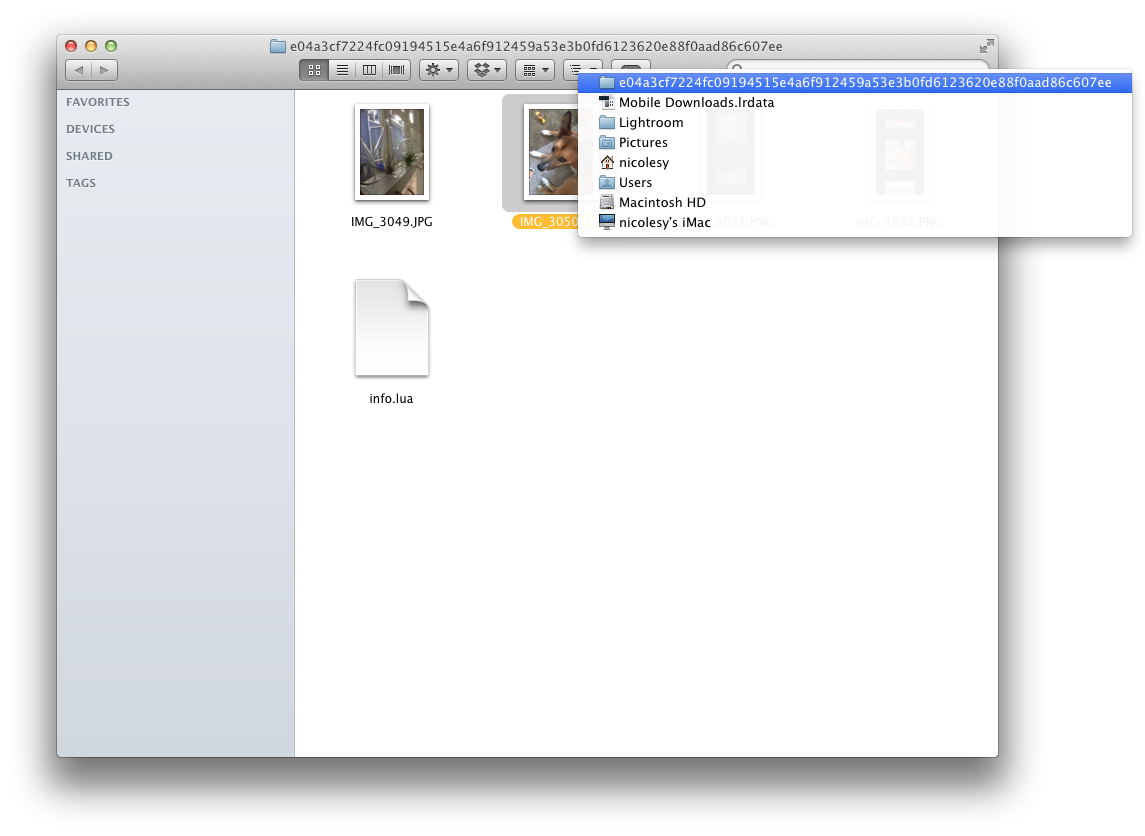


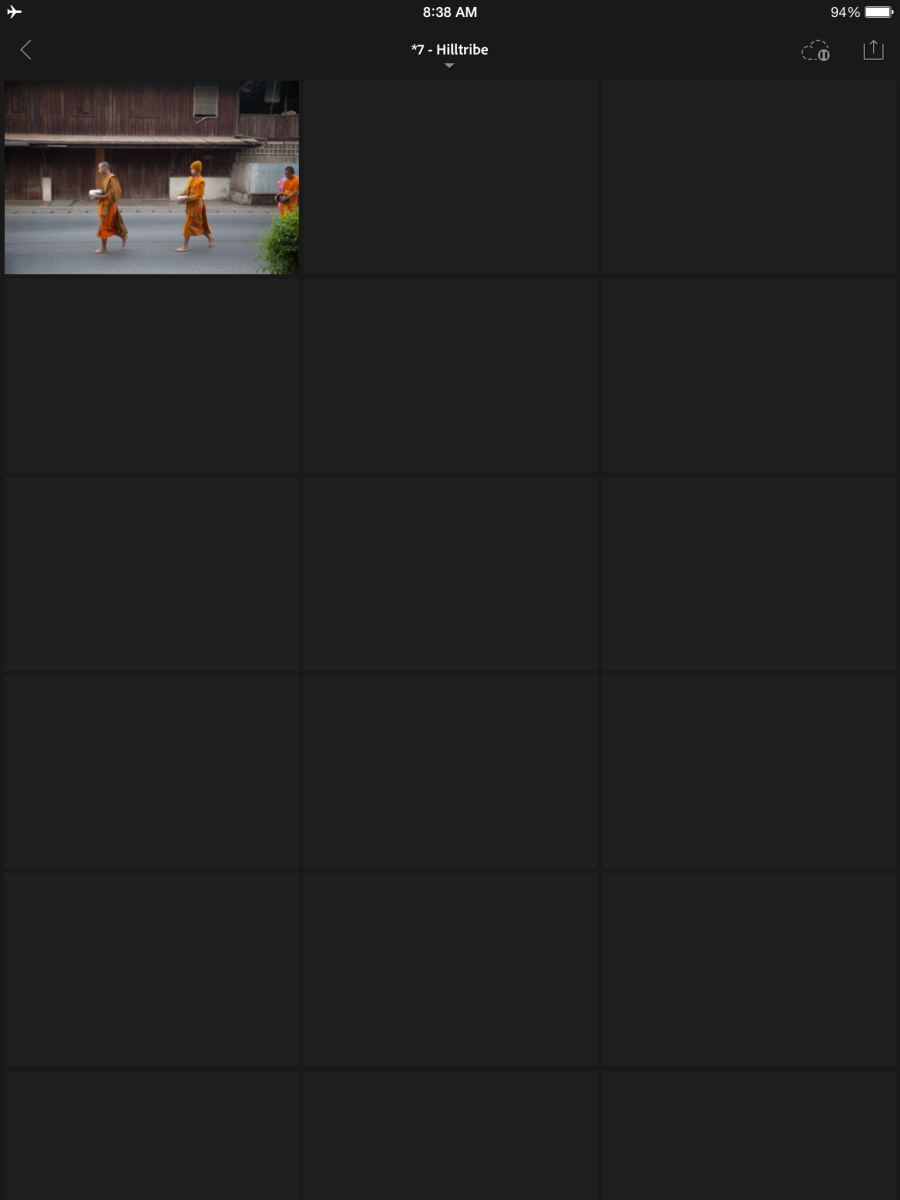
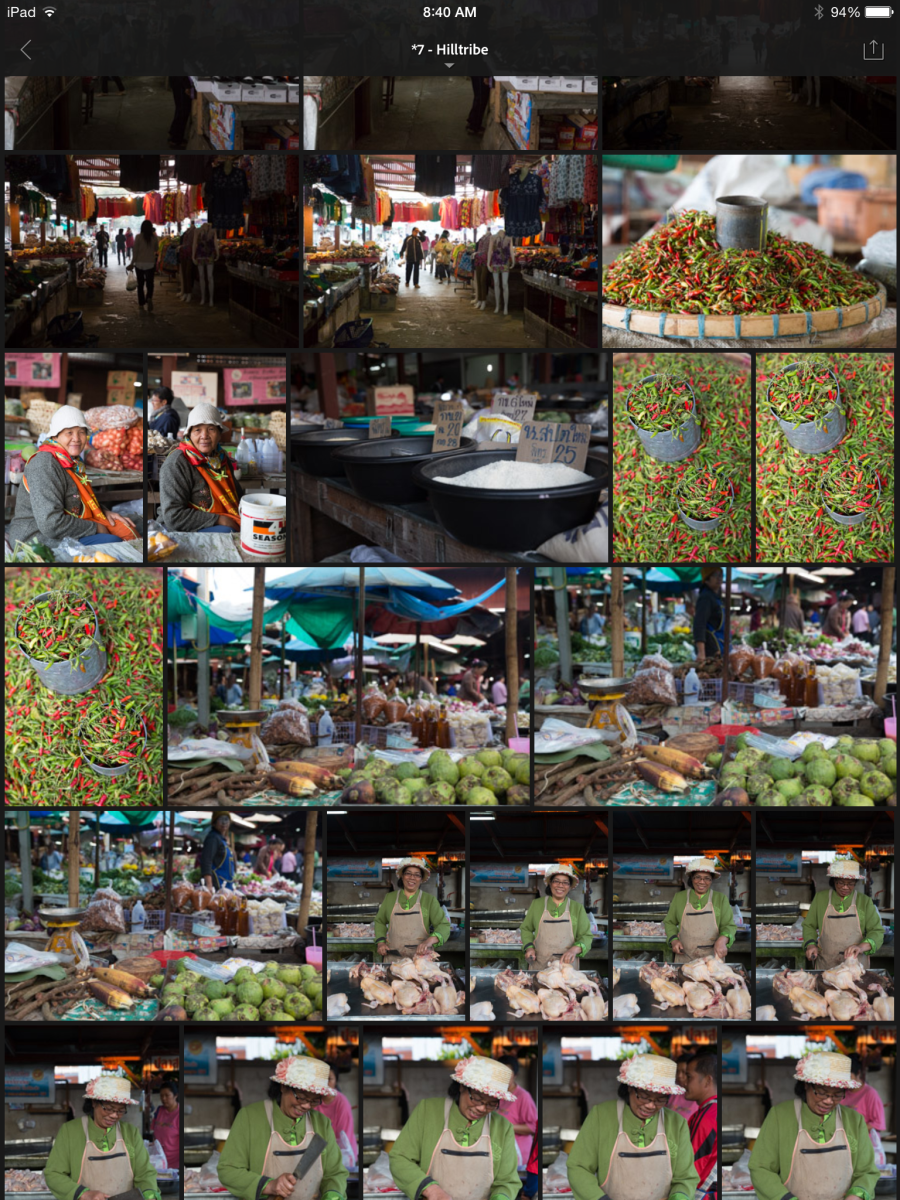

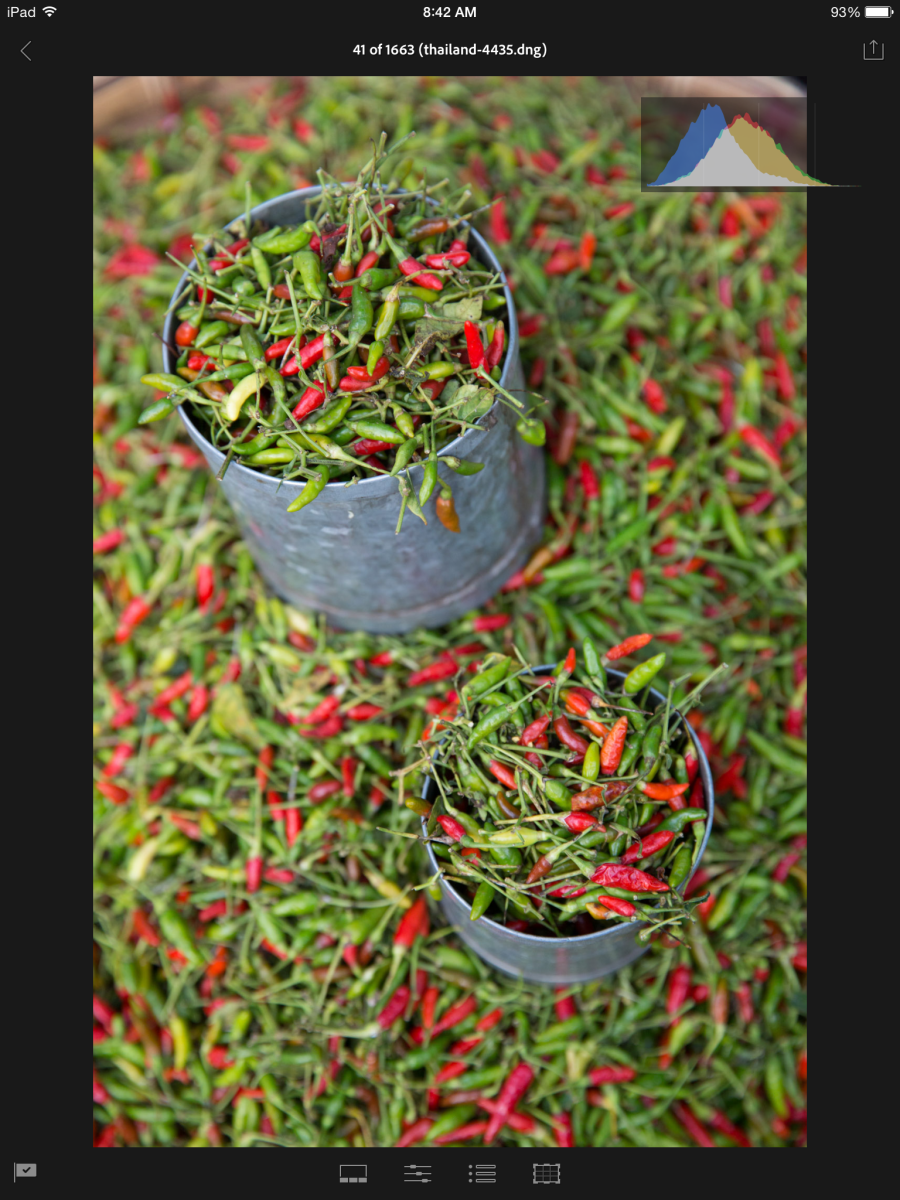













This is a clearly written and incredibly helpful post. Thank you. Keywording is the bane of my processing existence and I imagine that Adobe will add it, along with your wishlist, as Lightroom mobile develops (sorry for the bad pun). In the meantime, I’ll use the mobile app to winnow out my rejects while I commute so when I get to keywording on the desktop, I’ll have fewer images to keyword. Also, Adobe, I know this is hard, but I’d like focus point information displayed in Lightroom . . .