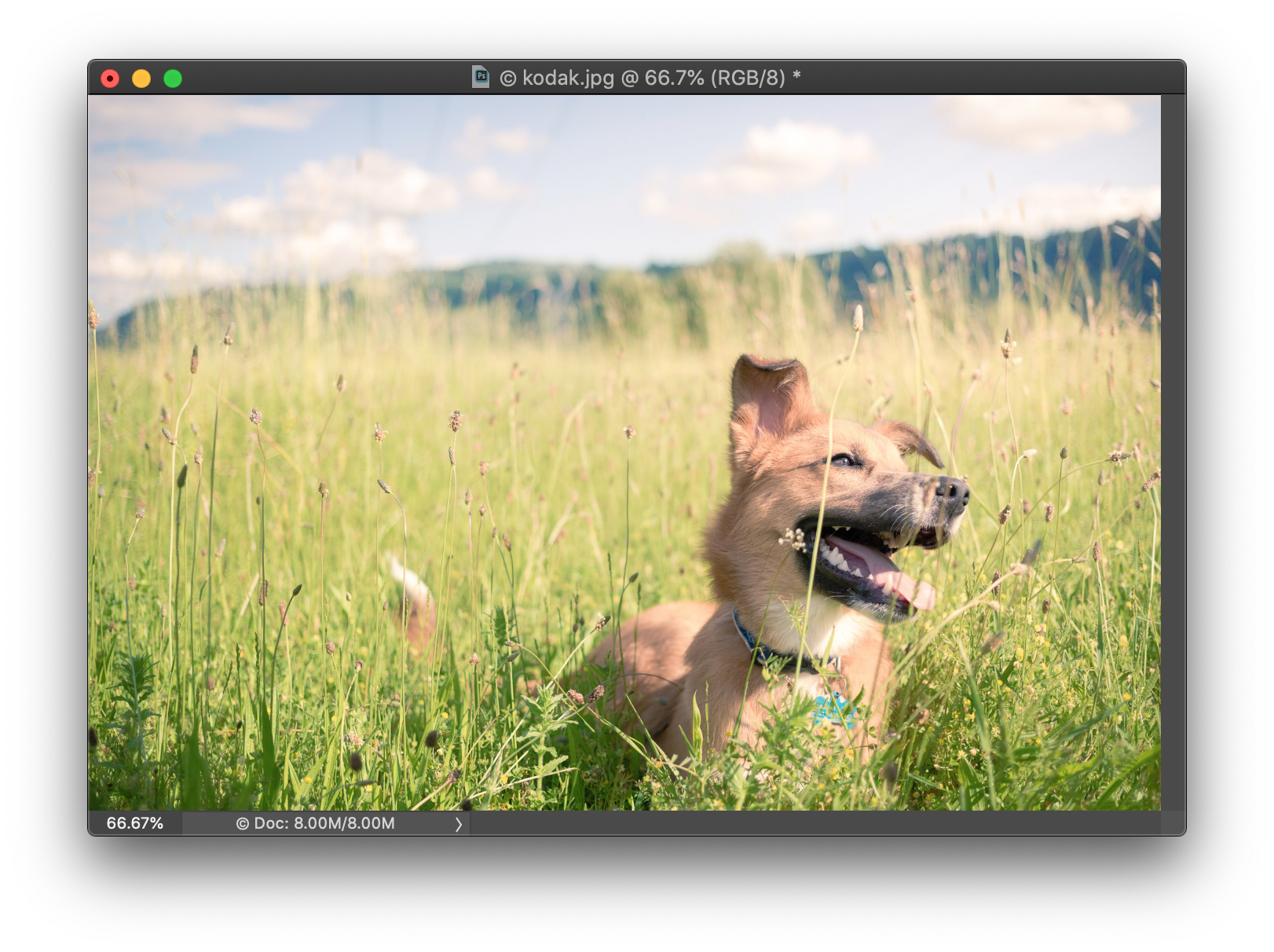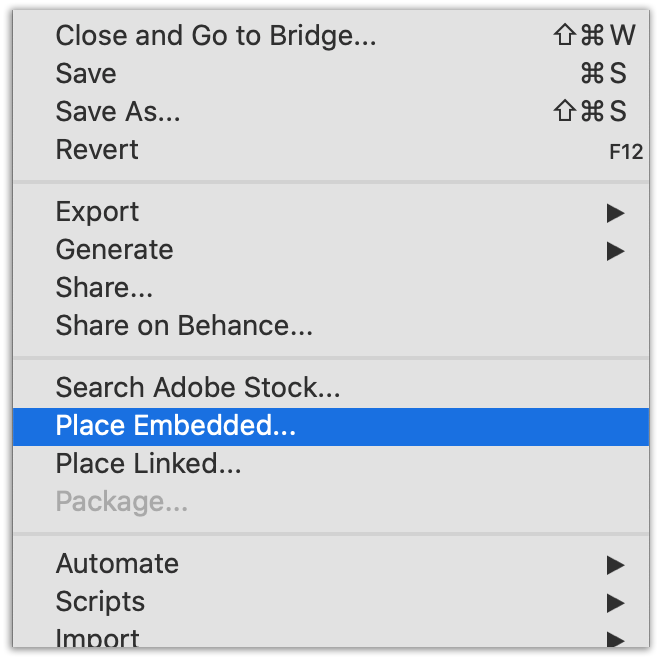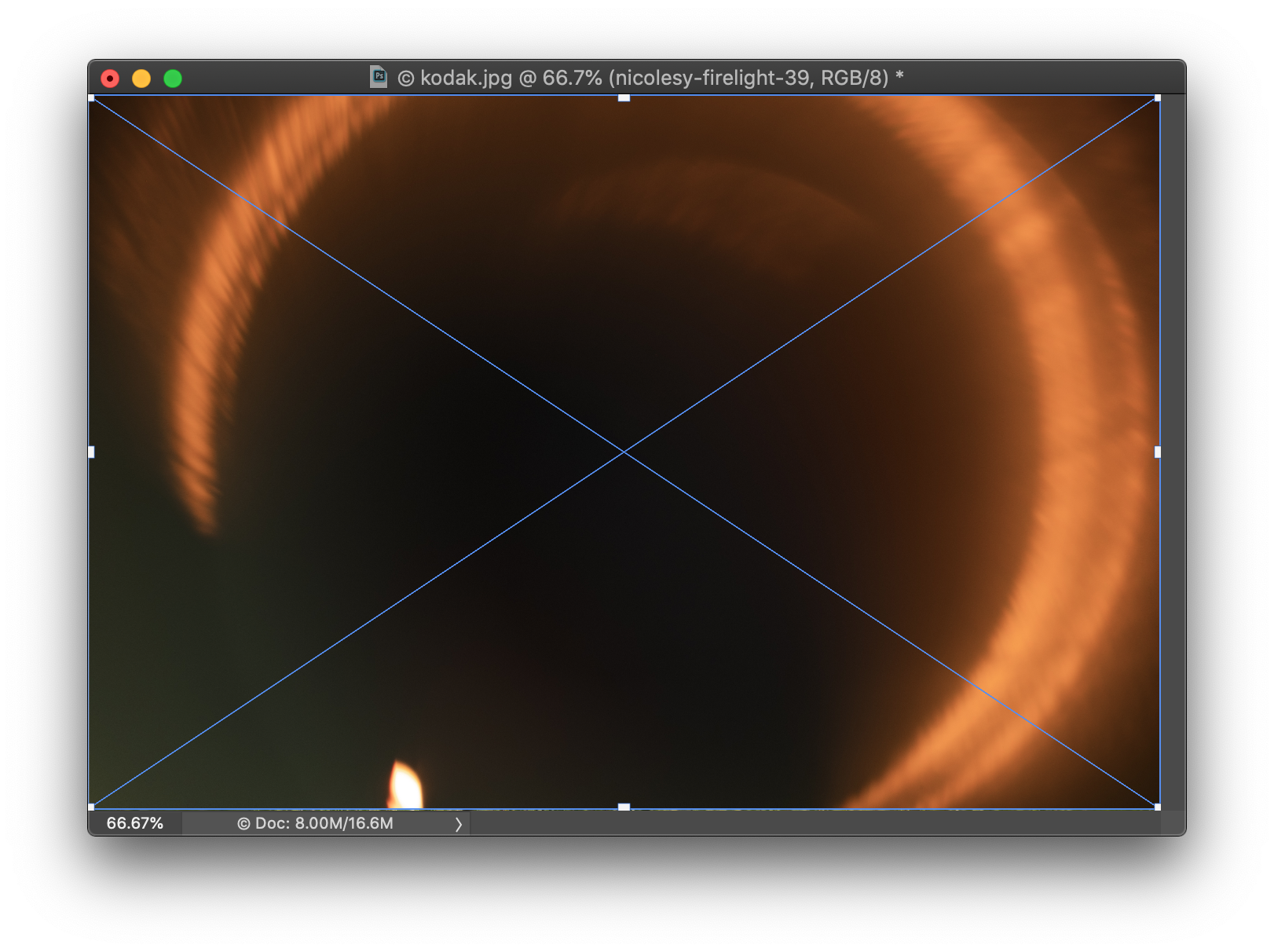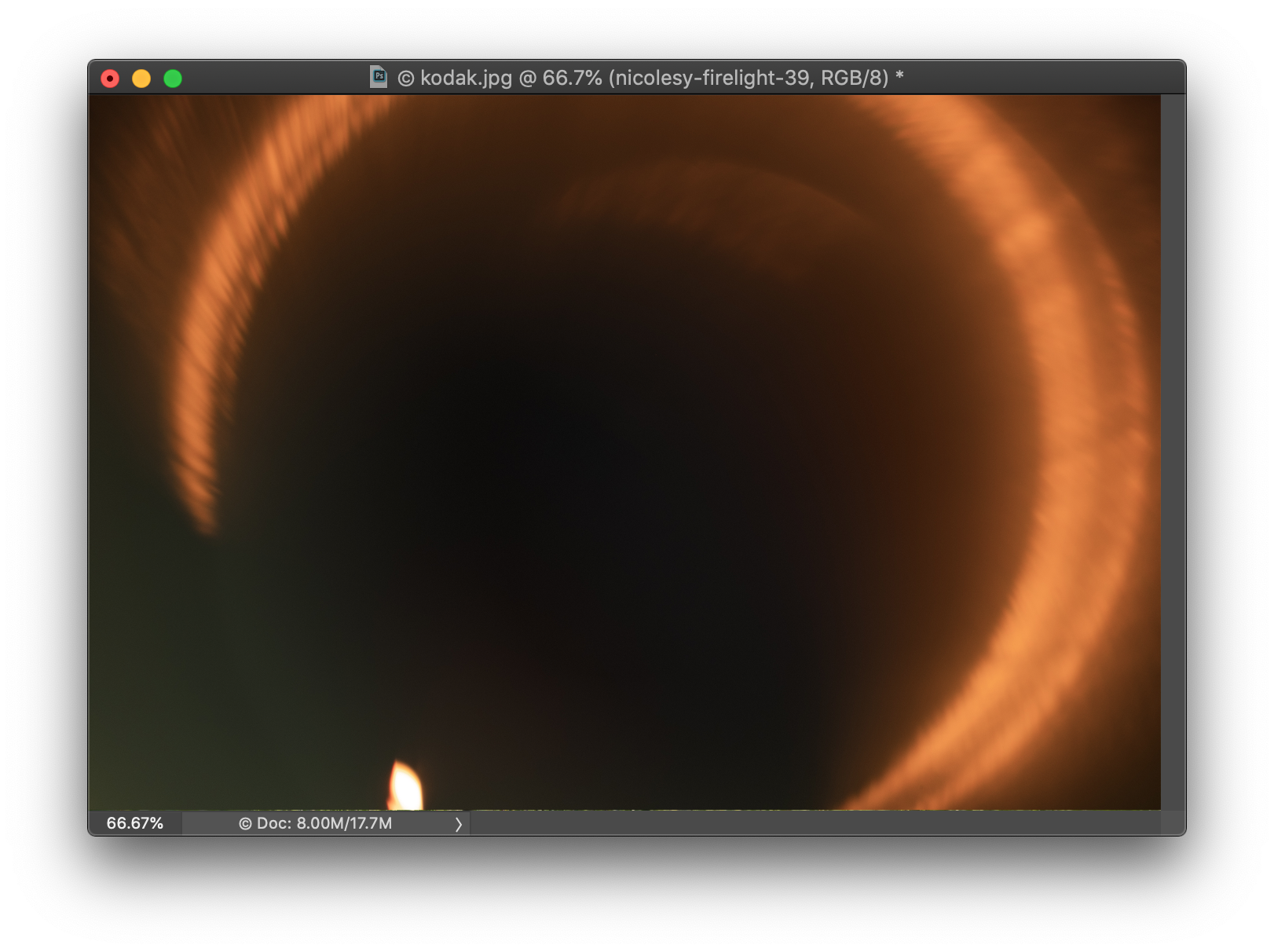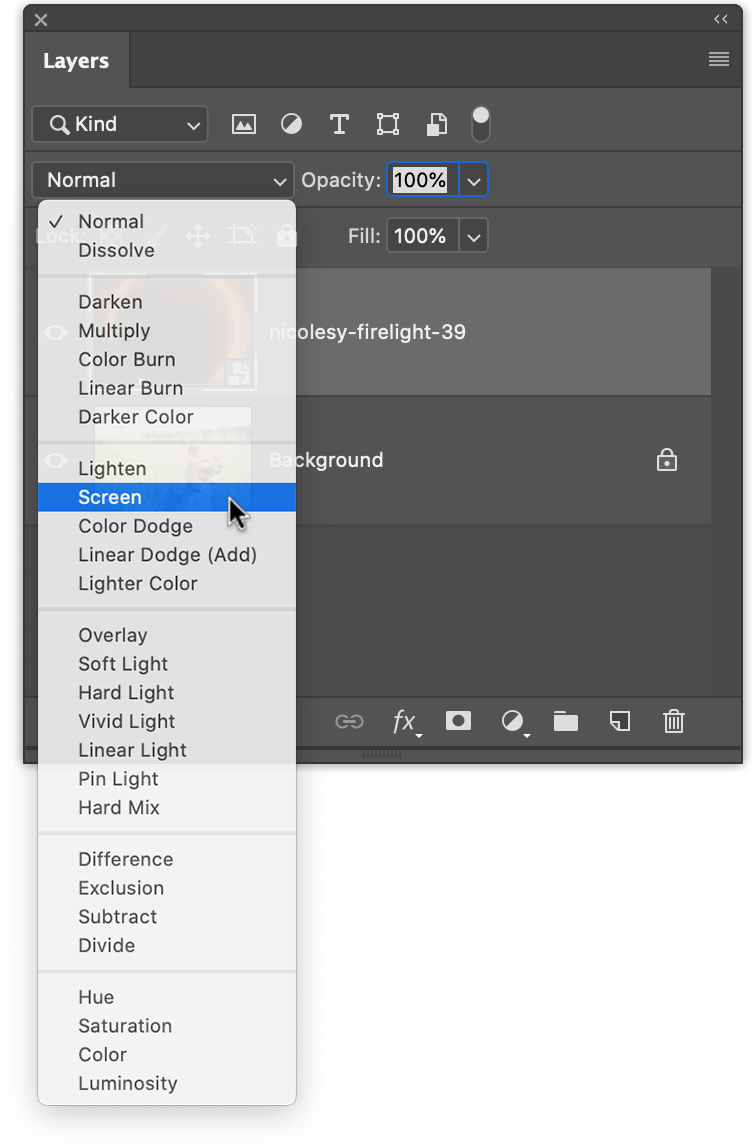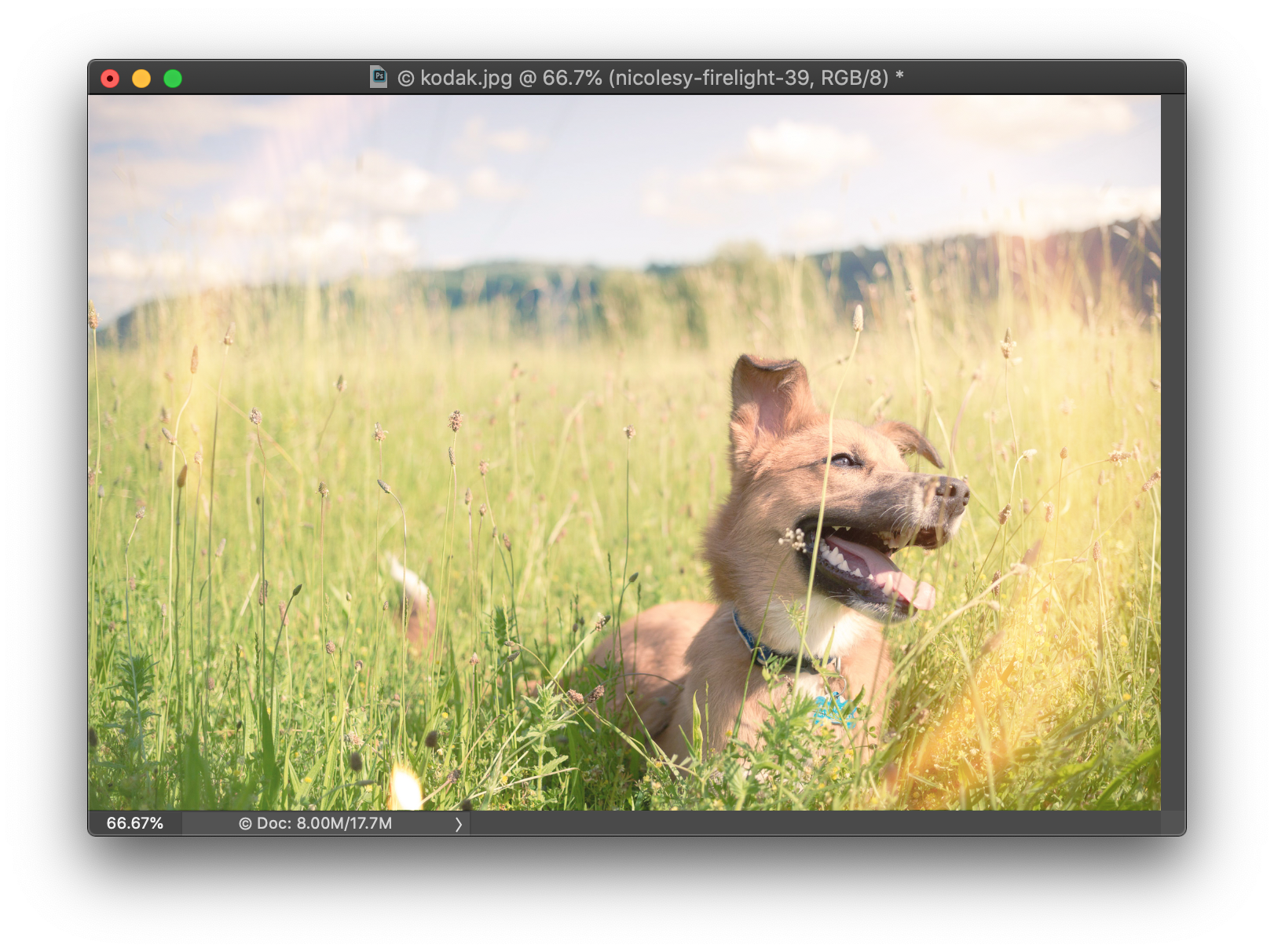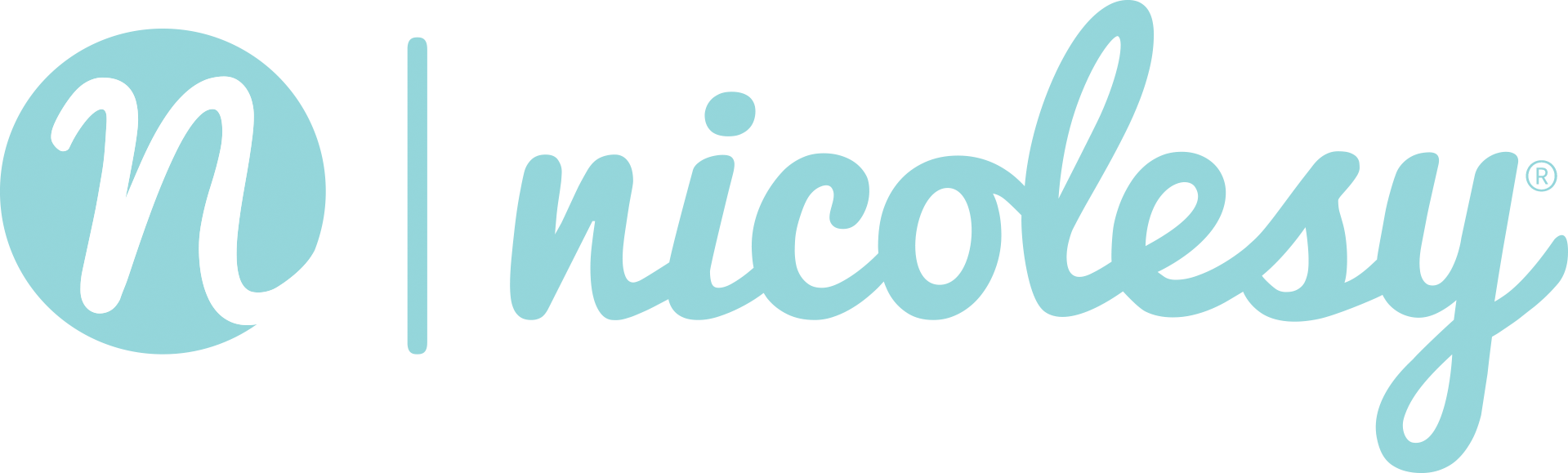
Firelight
Overlay Instructions
with Nicole S. Young
Applying Firelight Overlays in Photoshop
The Firelight overlay pack comes with JPEG files that can be used in Photoshop, Photoshop Elements, and any other photo application that allows you to work in layers and blending modes. In this example I will be demonstrating how to apply these presets in Photoshop, but these same techniques can be easily adapted and applied using other applications.
To learn how to install and apply presets in Luminar and ON1 Photo RAW, please view the Nicolesy preset installation instructions documentation.