One very useful feature inside of Lightroom’s Library Module is the Survey mode. This is a fantastic tool to use when you have a photo-shoot filled with many similar images, and you need to edit them down to just a few keepers. I use this a lot with my food photography images, since I tend to photograph several frames of a similar setup. I also like to use the flag option to choose my picks, and the Survey mode makes it very easy to do.
Here’s how you can use the Survey mode to select keepers from your photo-shoots (click on each image to view larger):
Step 1
Select your folder of images inside the Library module, and press G to go into Grid view:
Step 2
Highlight the images you want to work with:
Step 3
Press the N key on your keyboard, or go to View > Survey:
Step 4
To view an image larger, press the SPACEBAR. You can also use the left and right ARROW KEYS on your keyboard to scroll between the images. Then, press ESC to go back to Survey mode:
Step 5
To remove images from Survey mode, hover over the image and click the X in the bottom-right corner of the thumbnail:
Step 6
To flag images, highlight the image by clicking on it and press the P key. To reject the image, press the X key. You can also hover over the image and select the appropriate flag option just below the thumbnail:
Step 7
You can also rearrange images inside of Survey mode by clicking and dragging the image:
Step 8
I prefer to flag the images that I want to use for my final edits, and remove the images that I do not. This is an example of what my screen looks like after I have completed my edits in Survey mode:
Step 9
When you are finished, press G to back into Grid view:
One very useful feature inside of Lightroom’s Library Module is the Survey mode. This is a fantastic tool to use when you have a photo-shoot filled with many similar images, and you need to edit them down to just a few keepers. I use this a lot with my food photography images, since I tend to photograph several frames of a similar setup. I also like to use the flag option to choose my picks, and the Survey mode makes it very easy to do.
Here’s how you can use the Survey mode to select keepers from your photo-shoots (click on each image to view larger):
Step 1
Select your folder of images inside the Library module, and press G to go into Grid view:
Step 2
Highlight the images you want to work with:
Step 3
Press the N key on your keyboard, or go to View > Survey:
Step 4
To view an image larger, press the SPACEBAR. You can also use the left and right ARROW KEYS on your keyboard to scroll between the images. Then, press ESC to go back to Survey mode:
Step 5
To remove images from Survey mode, hover over the image and click the X in the bottom-right corner of the thumbnail:
Step 6
To flag images, highlight the image by clicking on it and press the P key. To reject the image, press the X key. You can also hover over the image and select the appropriate flag option just below the thumbnail:
Step 7
You can also rearrange images inside of Survey mode by clicking and dragging the image:
Step 8
I prefer to flag the images that I want to use for my final edits, and remove the images that I do not. This is an example of what my screen looks like after I have completed my edits in Survey mode:
Step 9
When you are finished, press G to back into Grid view:

Nicole is a photographer, published author, and educator specializing in Lightroom, Photoshop, and photography. She is best known for her books on food photography but is widely versed in various photographic genres, including landscape, nature, stock, travel, and experimental imagery.

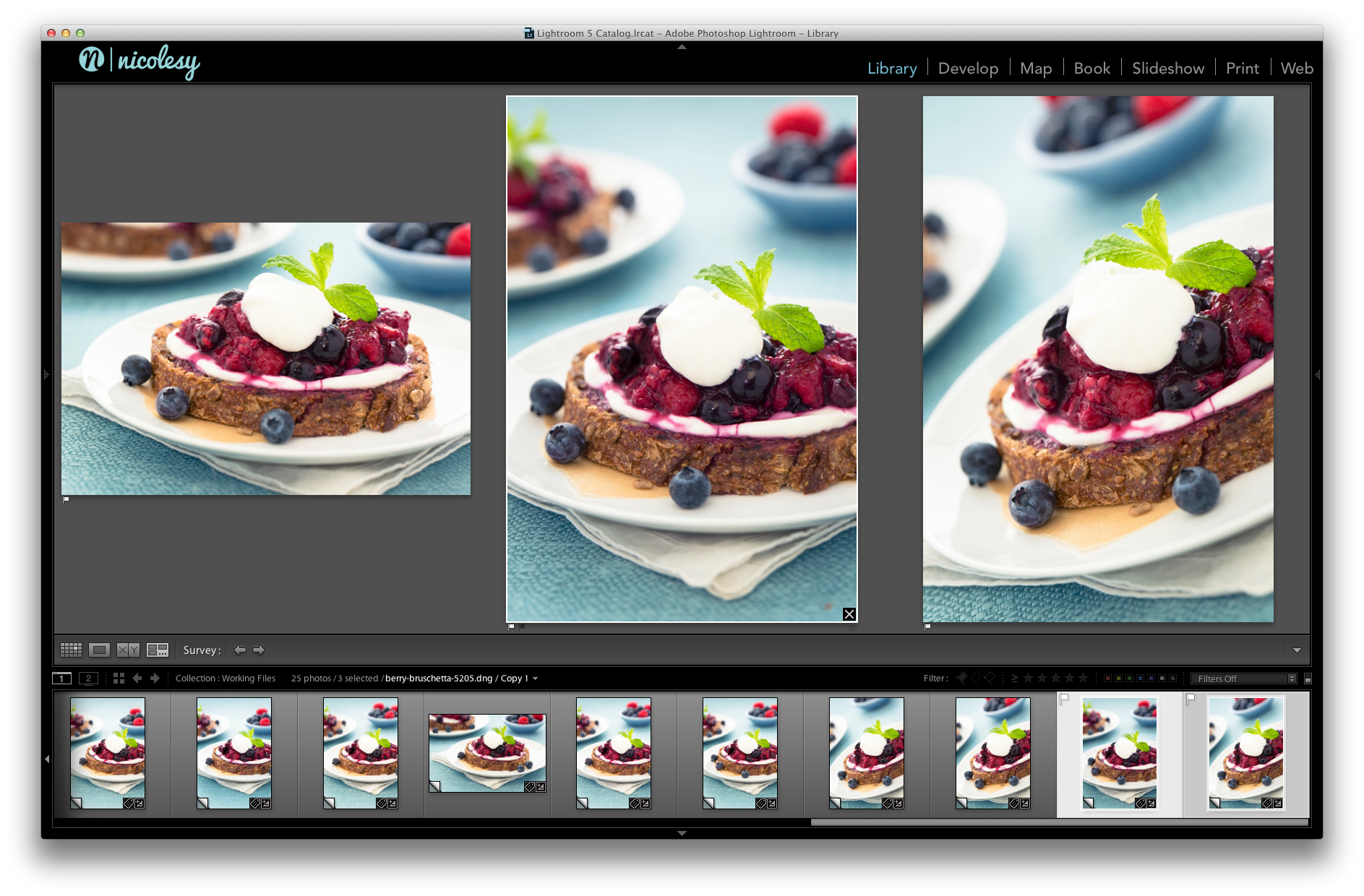
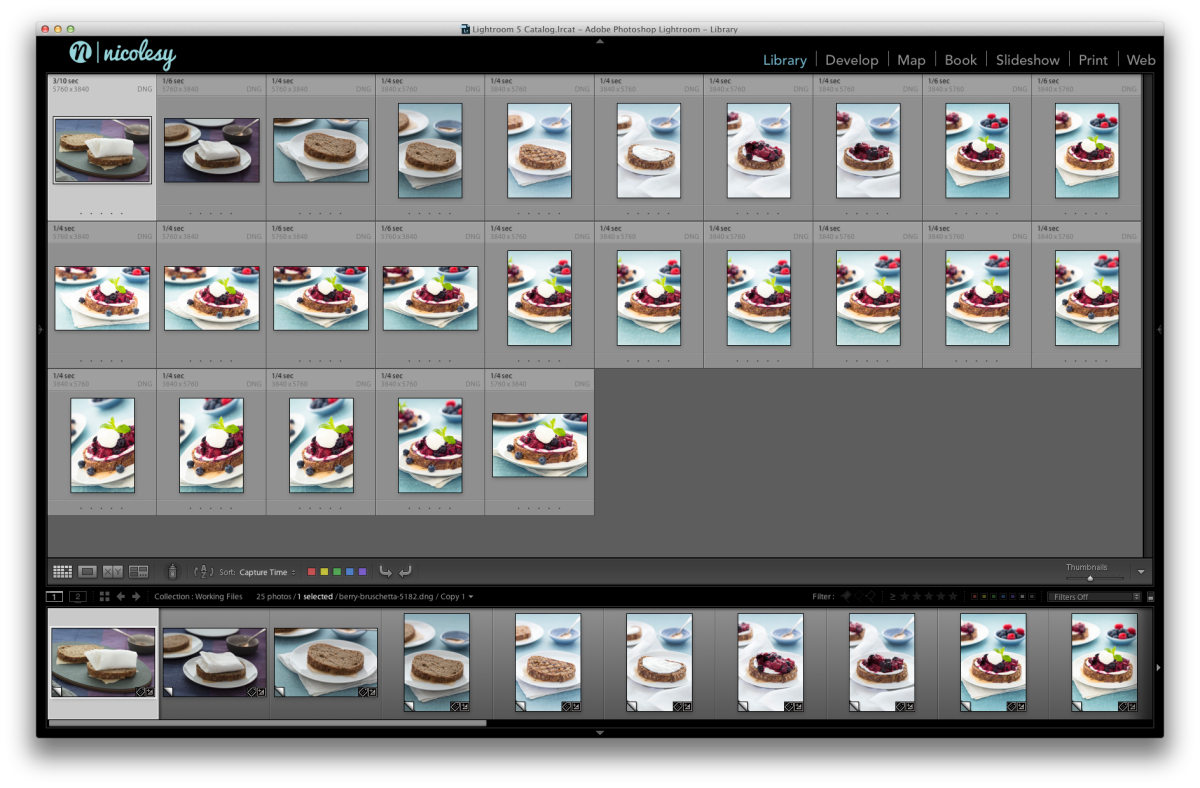
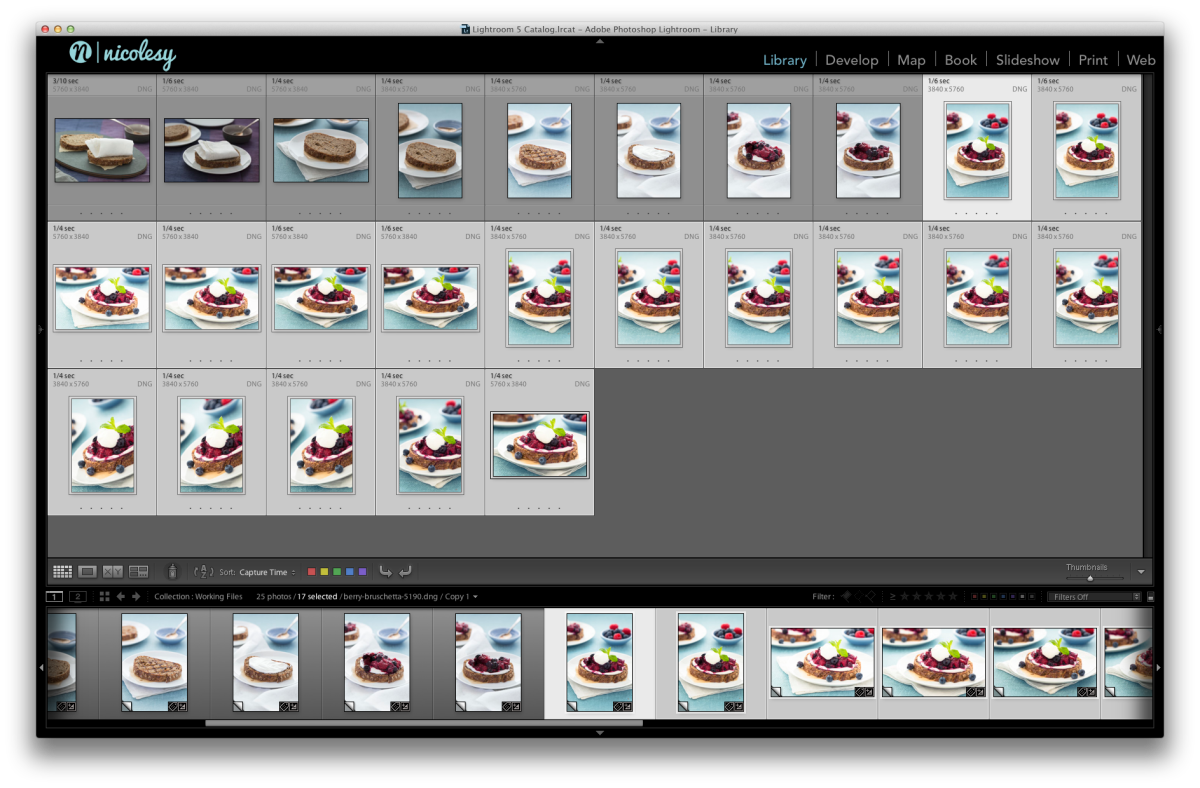
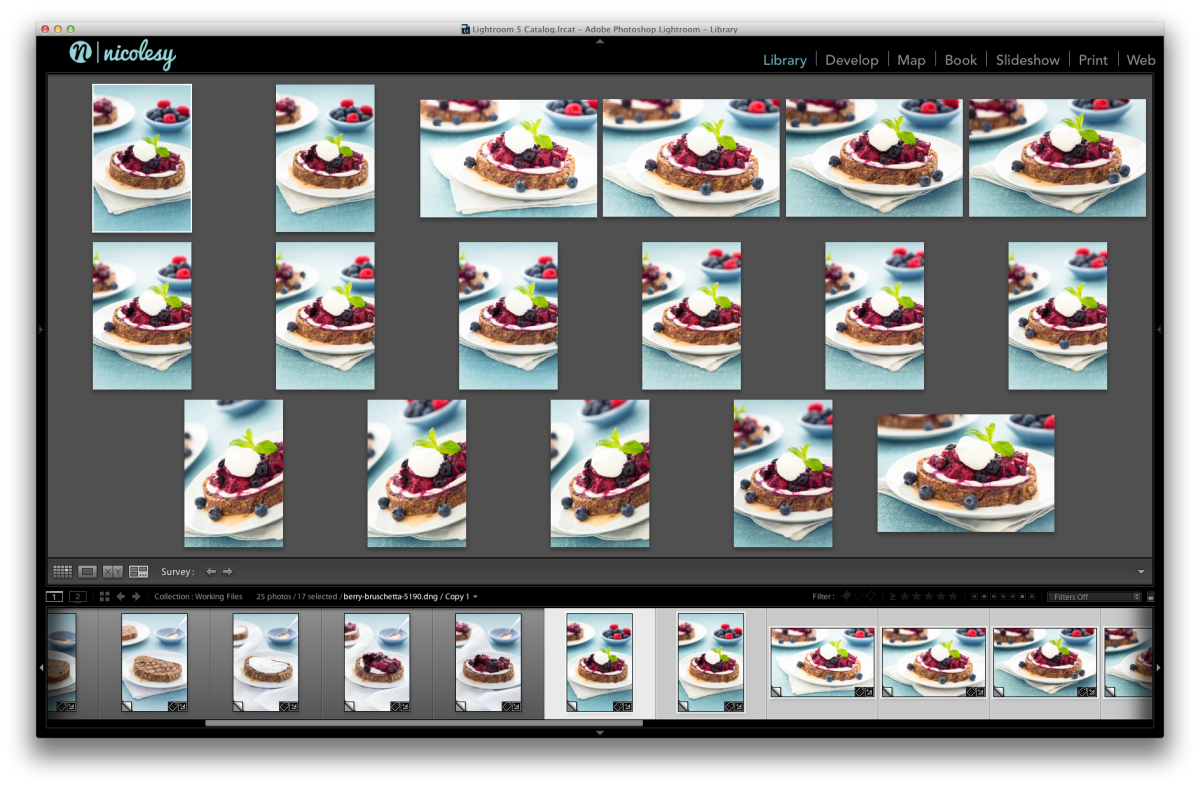
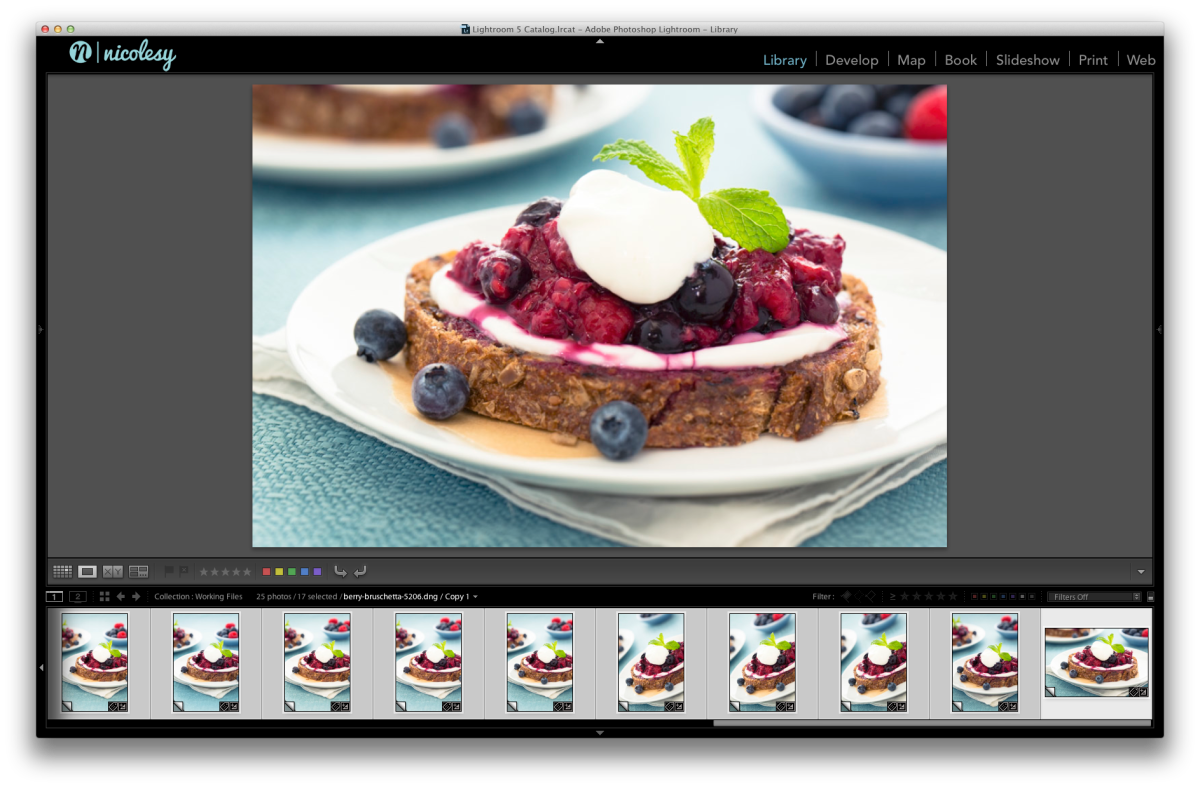
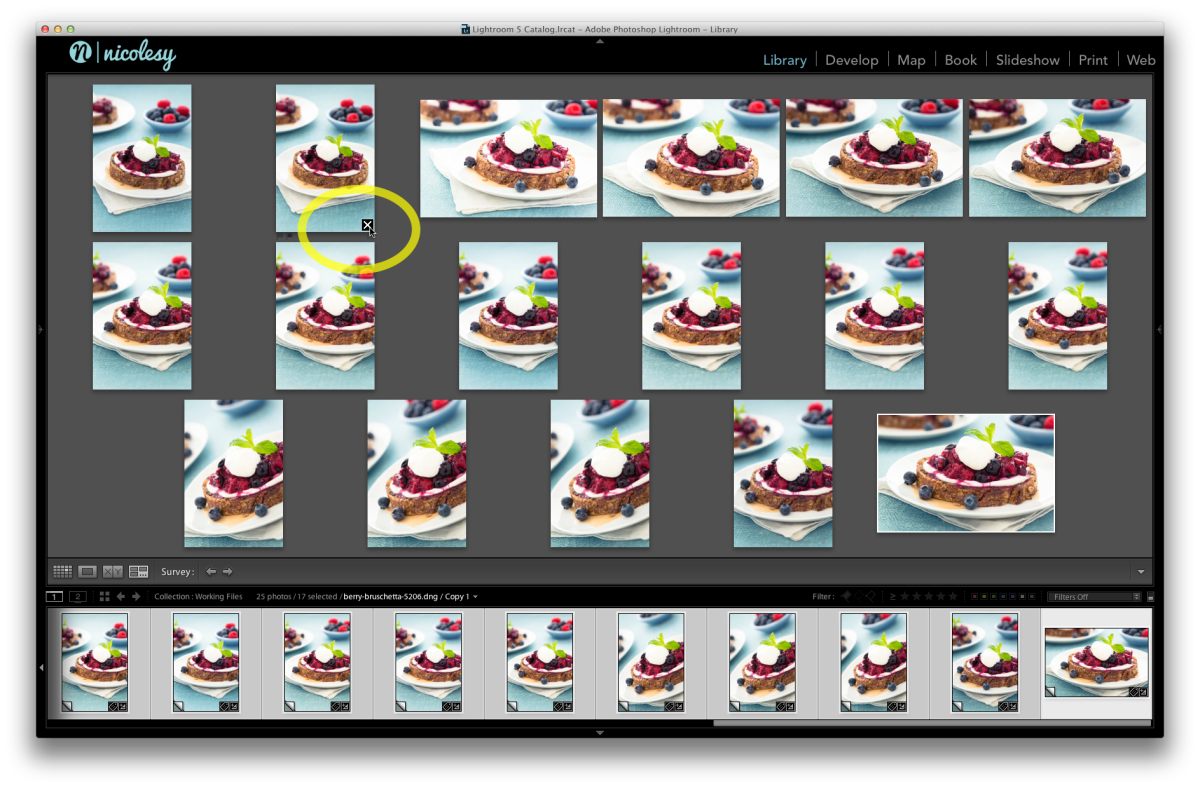
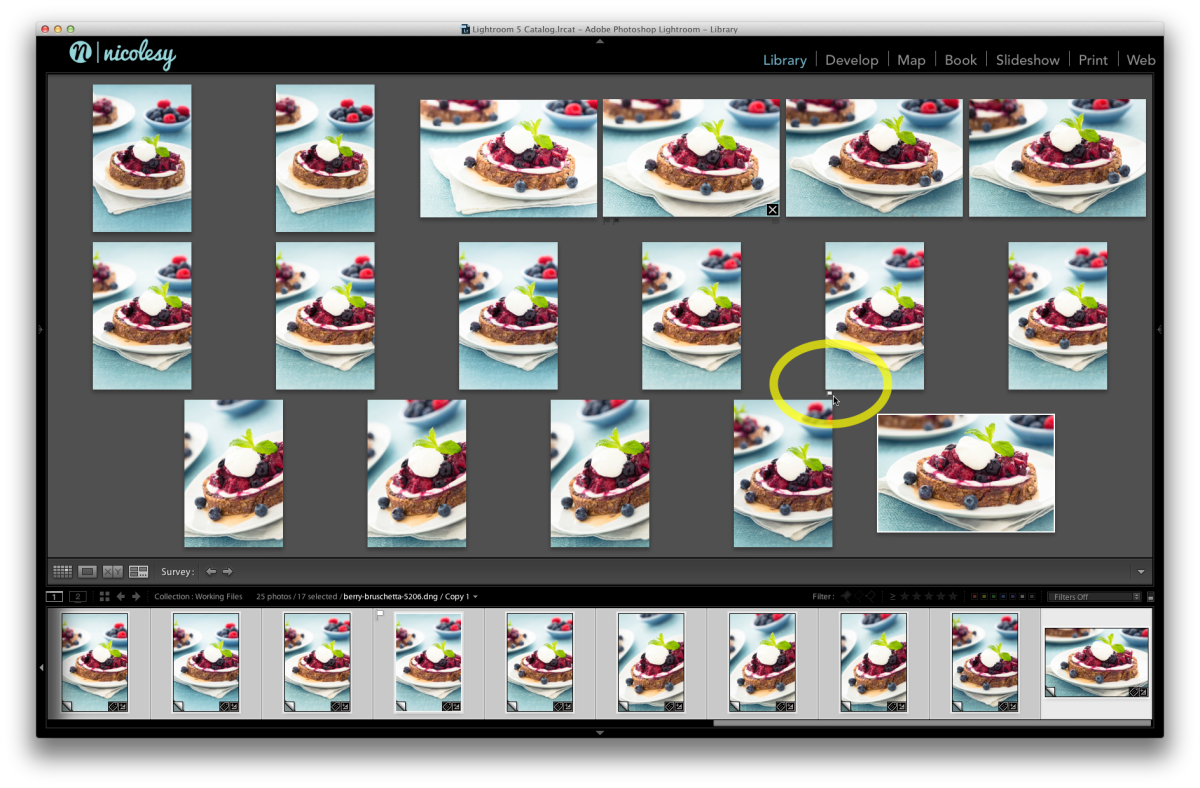
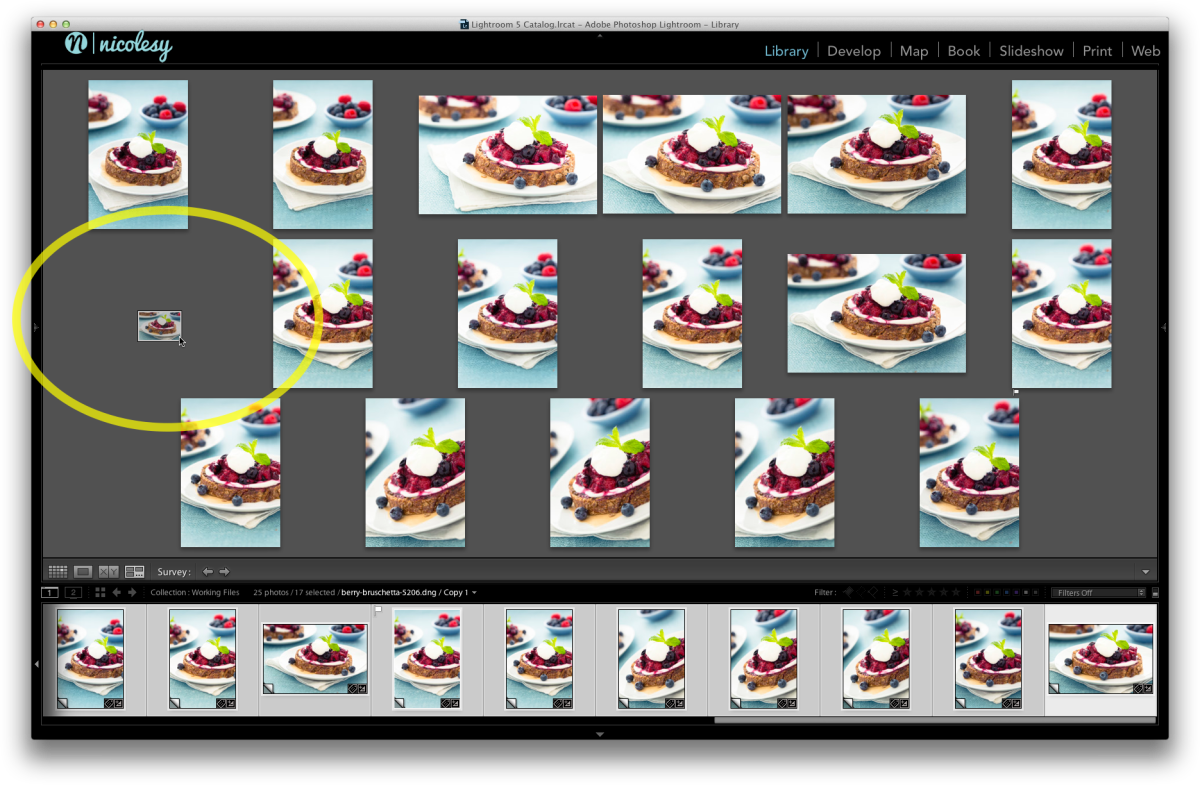
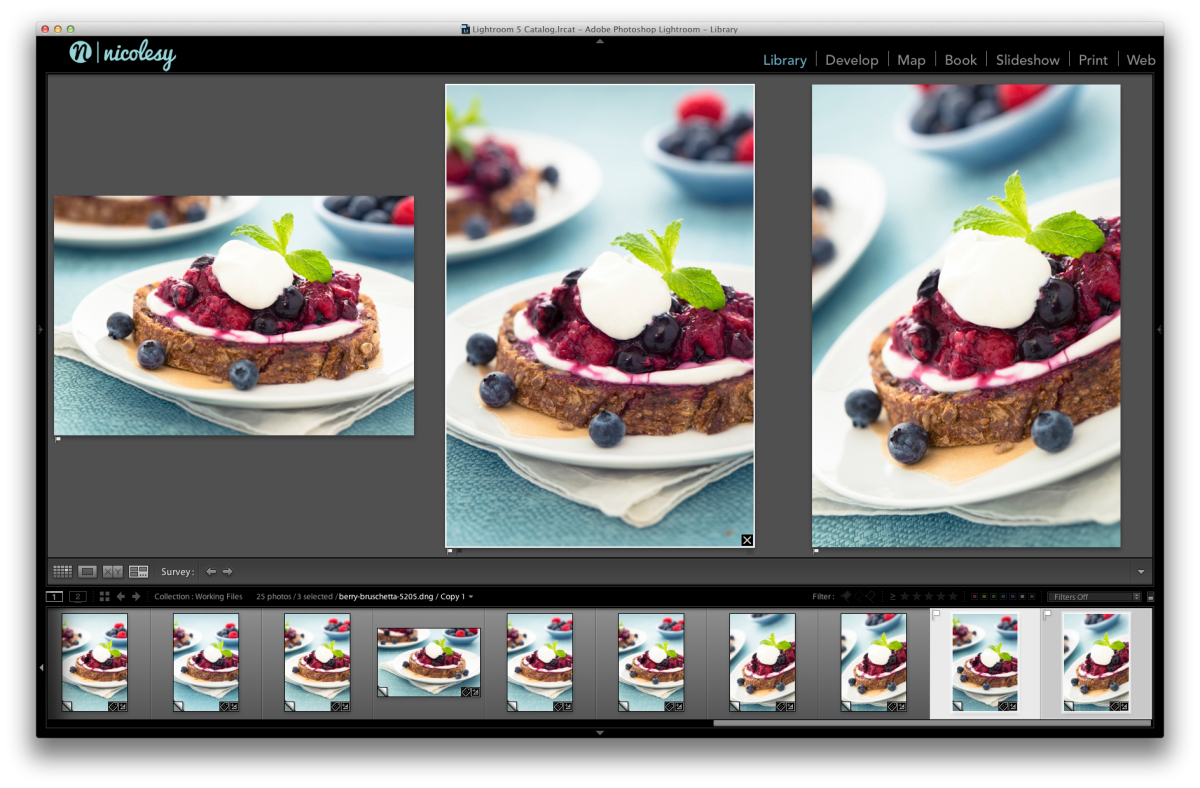
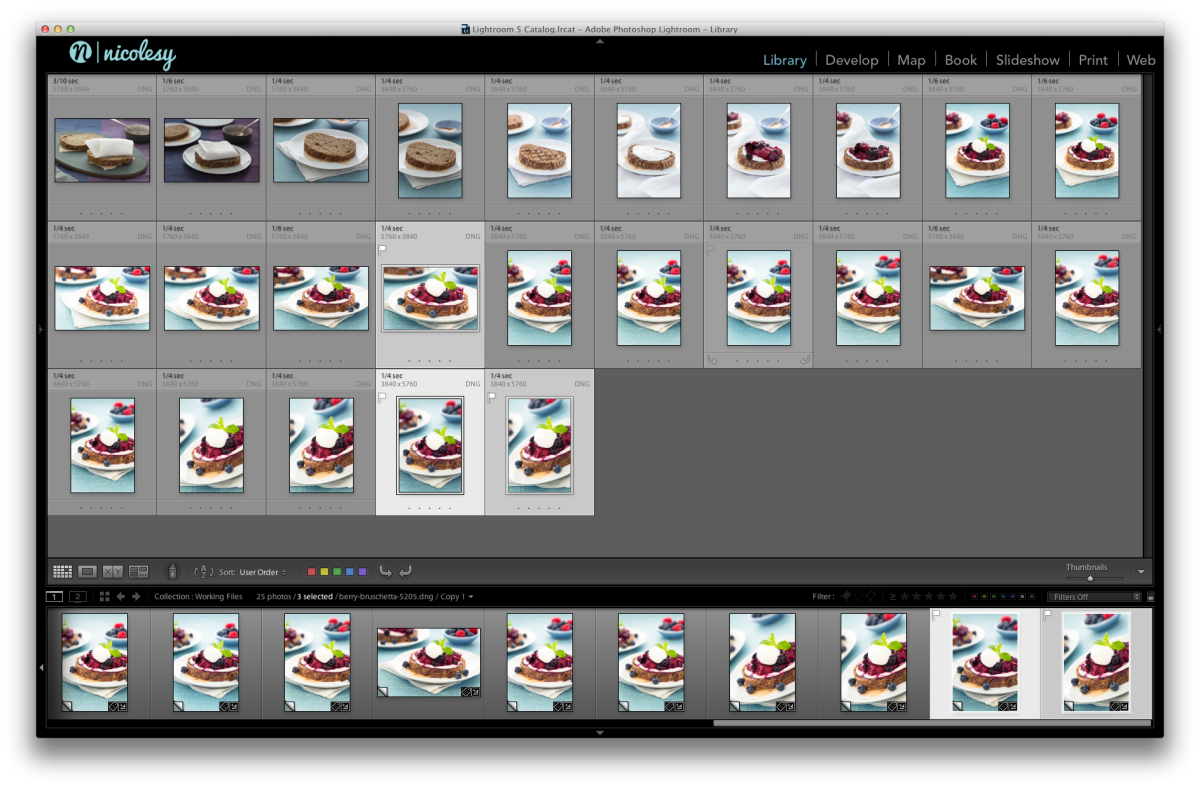











Great tip! I’ve been rejecting and deleting the photos I don’t want to use on my food blog but this is far more efficient.
Thank you! This tip is super helpful. I only knew how to compare 2 images at a time but never knew about Survey mode.